Usage Guide¶
Get Started¶
Thanks for using our theme!
To set up the theme exactly like our demo stores, you may need to install the our free app PapaThemes Widgets. This app provides additional widgets to build the content in Page Builder visually without coding skill.
For displaying your Instagram photos on your website, you can use our free tool PapaThemes Instagram. We will guide you step by step later in this manual.
Customizing Typography, Fonts and Colors¶
Customizing Typography, Fonts and Colors, Buttons in Page Builder > Theme Styles > General. There are dozens of options to help you customize your website beautifully and uniquely.
Customizing Checkout Page's Typography and Colors¶
Customizing the checkout page's typography and colors in Page Builder > Theme Styles > Optimized Checkout
Installing PapaThemes Widgets App¶
Find and install PapaThemes Widgets app from BigCommerce Apps Marketplace.
After installed, go to your admin page, on the left sidebar, click Apps > My Apps, click Launch button of PapaThemes Widgets app to open the app:
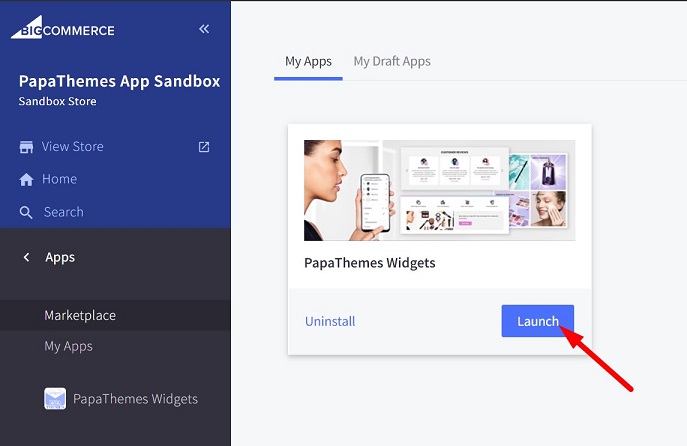
Then click the Install buttons in turn to install all available widgets:

Go to Storefront > My Themes > click Customize in dropdown menu of Antique theme to open Page Builder. Select any theme style to start:
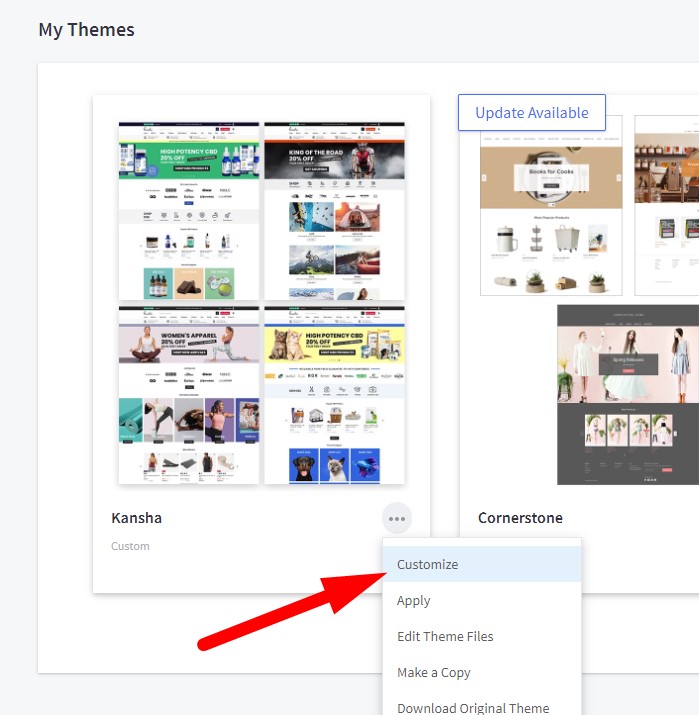
Verify the widgets installed successfully if they appear in Page Builder:

Setting Up Furniture Style Home Page¶
To start customizing the theme, login to your admin panel, go to Storefront > My Themes, click Customize button next to theme thumbnail.
Header¶

To configure the header, click on Theme Styles > Header section, here you can config the header colors, store logo position and size.
Click on background color to change header color.

The theme allow user to change Logo > Position to left, right or center.
User Navigation allows to change colors of text, text hover and dropdown have background, border, cart counter. To display Phone and Currency in header select Show
Top Bar section allows to change color of this top bar.

-
Background : You can change the background color of the top bar to your preference.
-
Text : You can modify the text color of the top bar according to your liking.
-
Text hover : You have the ability to change the color of the text when hovering over it in the top bar.
-
Icon : You can customize the color of the icons displayed in the top bar.
Quick search¶
Quick Search allows user to change the colors of the search form.
To configure the Quick Search, click on Theme Styles > Header. In Quick Search section you can change text colors, hover, border, and background of the search field.
To change popular search keywords, type your text in popular search keywords field as picture below.
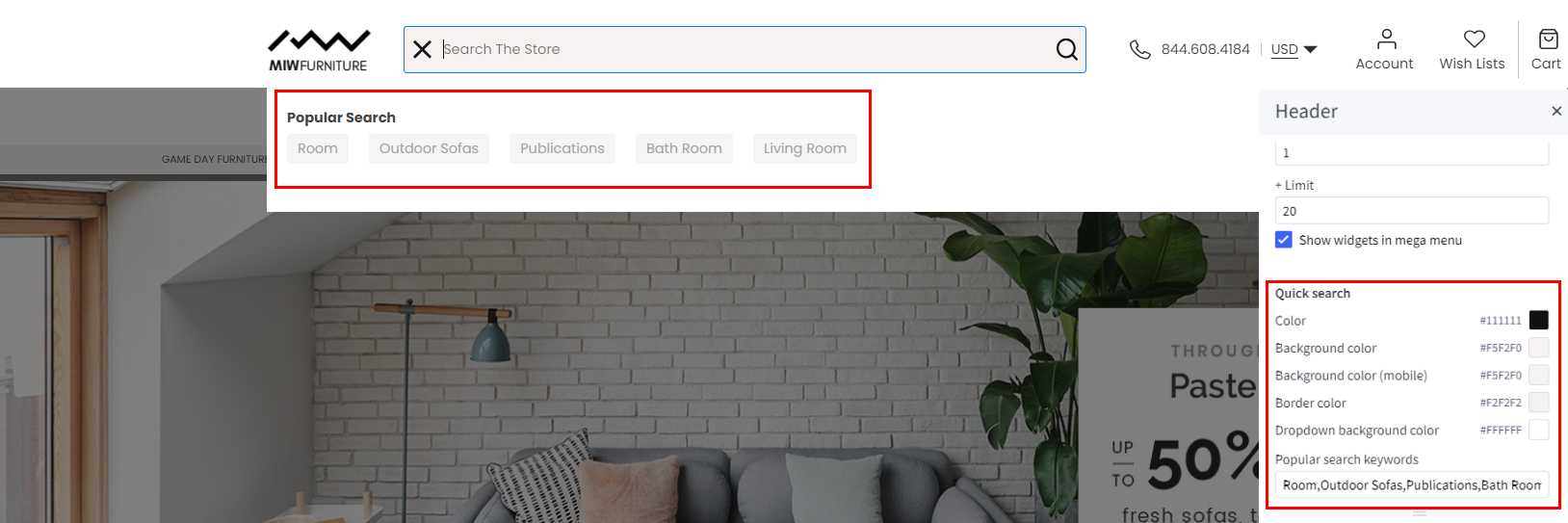
Main Navigation¶
Main Navigation allows to customize this navigation bar like changing the menu type to column, dropdown menu or mega menu; changing colors of the top menu as well as the sub-menus. There is an option "Hide webpage links" that allows to hide the static web page links on the main navigation.
To configure the Main navigation, click on Theme Styles > Header. In Main navigation section you can change:
-
Root menu item color: text color of root menu item.
-
+ Hover: text color on hover on the root menu item.
-
+ Background: background color of sub menu block.
-
+ Background (Mobile): background color of menu on mobile device.
-
Sub menu item color: text color of the submenu item.
-
+ Hover: text color on hover on the submenu item.
-
+ Background: background color of the submenu item.
-
+ Background hover: background color on hover on the submenu item.
-
+ Border: border-color of mega menu popup.
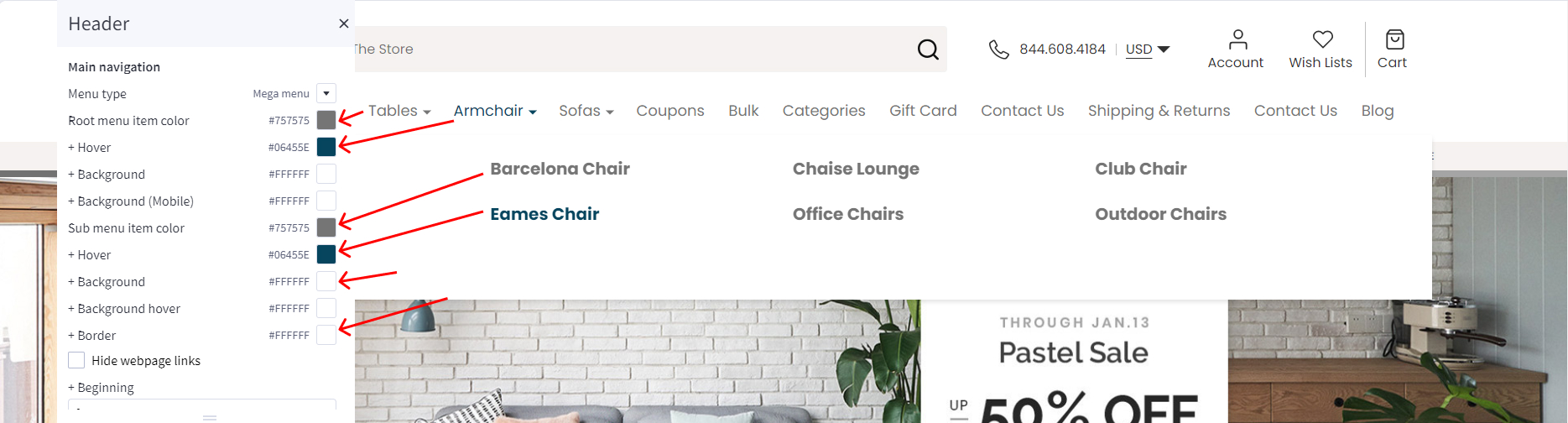
To config style of main navigation, click on Theme Styles > Header. In Main navigation select Menu style. The theme offer 3 option as below:
Mega menu: show submenu under Mega menu style. Mega menu allow user insert banner and product into it
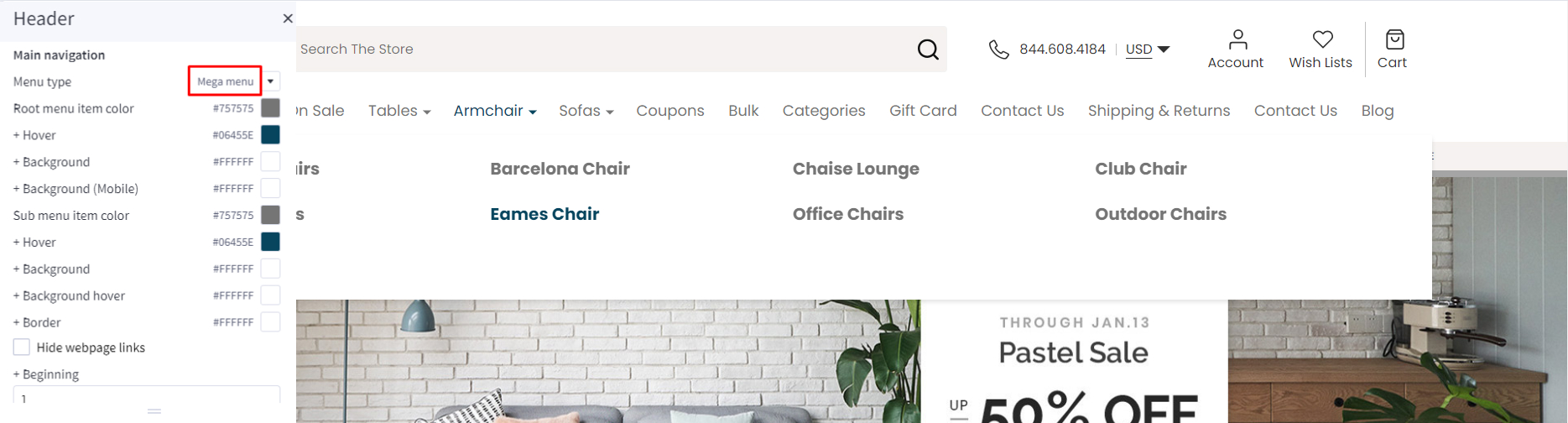
Dropdown: show sub-menu item as dropdown style.
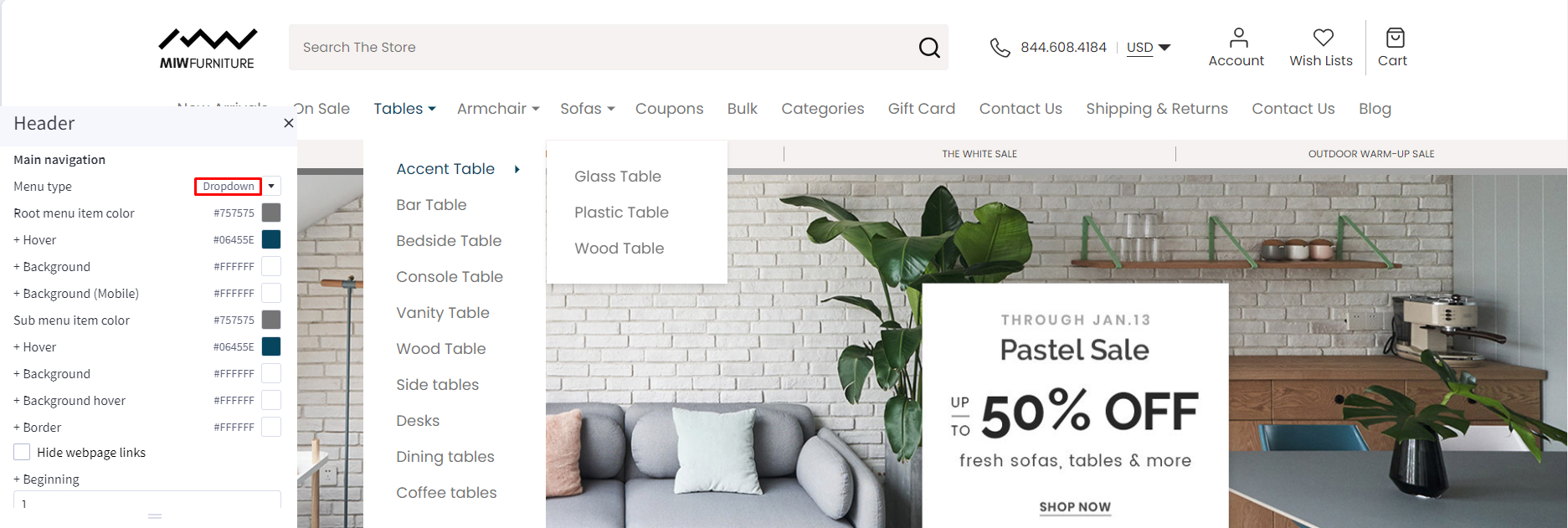
Column: show sub-menu item as column style.
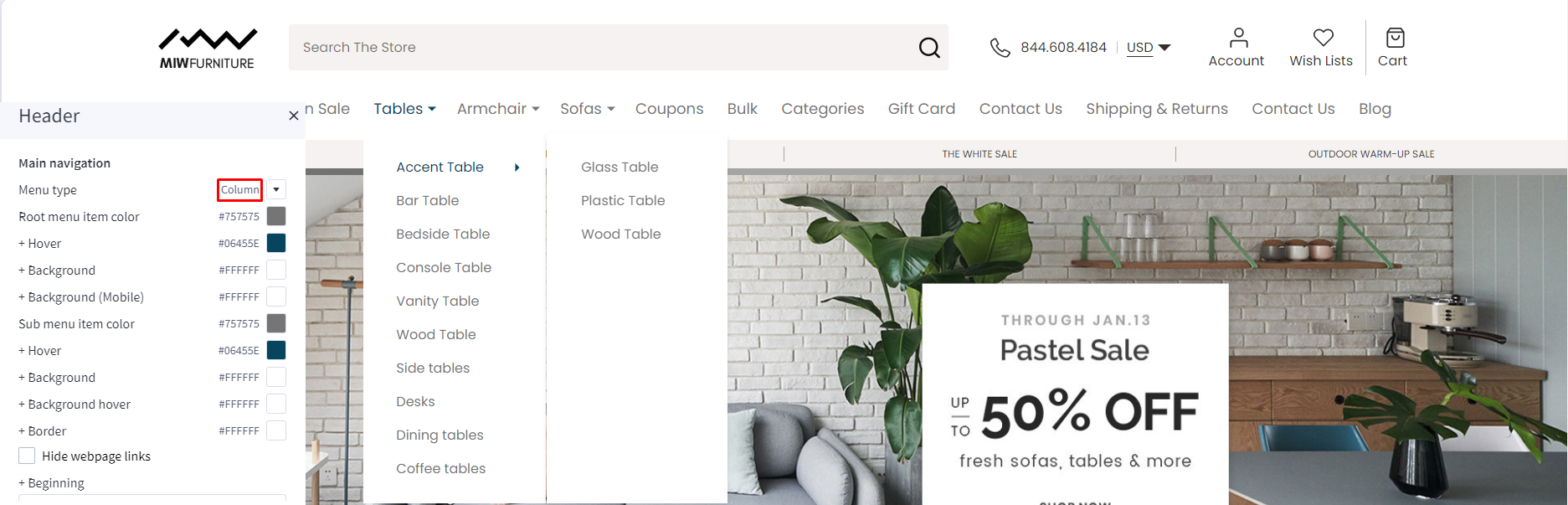
You can also hide or Show web page links and Show widgets in the mega menu.
Hide webpage links¶
To hide Webpage links such as Contact us, About Us, Shipping and return from header, in Themes style > Header Find Hide Webpage links option checked to hide all the links except Categories link.
If you only want to hide some specific links not all the link you can do following step:
+ Beginingfield: input the order link you want to show.+ Limitfield: input number web link you want to show after begining field.
For example: if you only want show About Us and Theme Features: - Begining field: 1; - limit field: 2;
Note: the order will only count non-categories link.
Before

Affer:
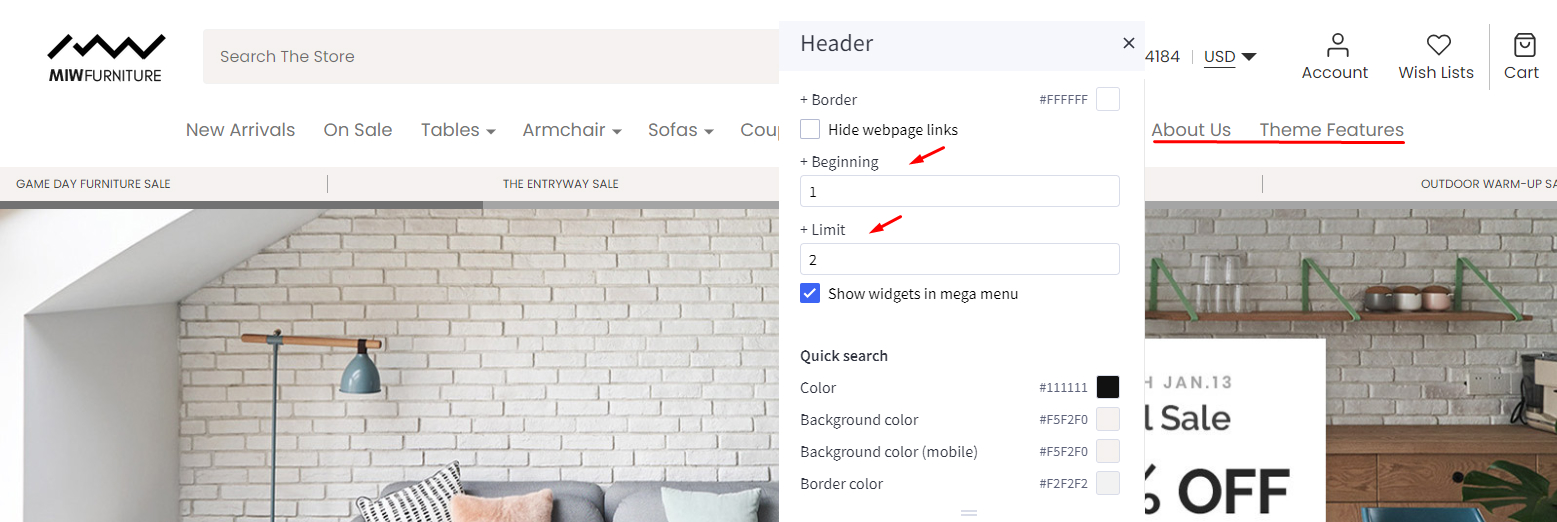
Top Banner¶
Go back to Storefront > My Themes > click Customize button beside the theme thumbnail. You can see the top banner appears above the header. To change the colors of the top banner, go to Theme Styles > General > Top banners section. Here you can change the text color and the background color.
Main carousel¶
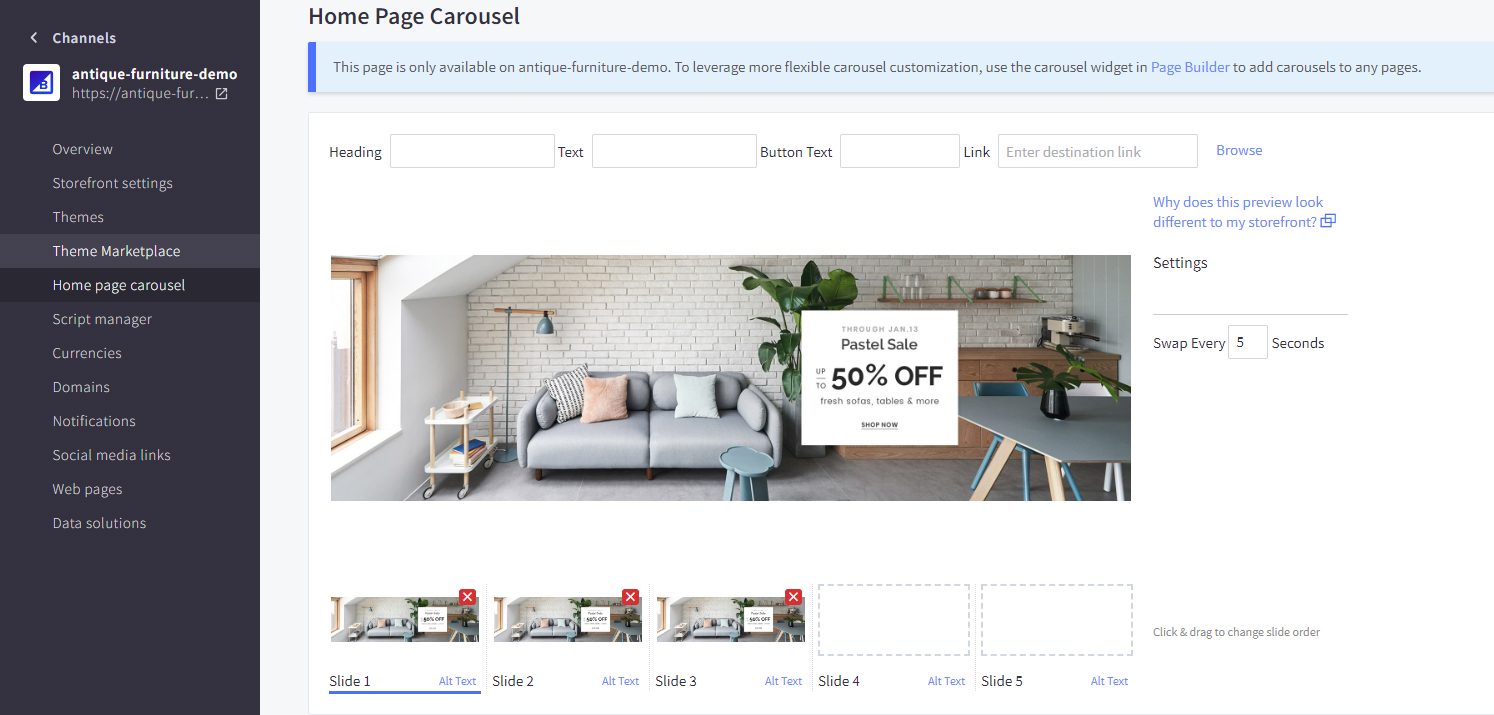
Upload the carousel images in Storefront > Home Page Carousel.
Go back to Page Builder, in Theme Styles > Home Page, make sure Carousel > Show carousel is selected, unchecked Show top col, Show left col and Show right col . You can change the carousel styles and colors here.
Left column banner in homepage carousel¶

To display left banner in Main carousel.
Click on Theme Styles > Home Page > Carousel find show left column and enable it to open widget region.
Drag & drop layout widget from page builder to corresponding position in left column. Change column to 1. Set margin left and margin right = 0. Select column 1 and change padding left and padding right = 0.
Drag & drop Flex Banners | PapaThemes Chiara widget to layout. Delete all banner except banner 1. In Banner click on Image and upload your image. Change image width = 362px and height = 440px. Unchecked Hover animation.
In General > Padding = 0 for all device. Uncheck Displpay banners in container div
To remove border please create custom script as follow.
Go to Storefront > Script Manager, click Create a Script, choose:
- Placement =
Footer - Location =
Storefront pages - Script type =
Script
Enter the script below to Scripts contents:
<script>
(function() {
var style = document.createElement('style');
style.innerHTML = '.heroCarousel-left-col{border:none}';
document.head.appendChild(style);
})();
</script>
Right column banner in homepage carousel¶

To display right banner in Main carousel.
Click on Theme Styles > Home Page > Carousel find show right column and enable it to open widget region.
Drag & drop layout widget from page builder to corresponding position in right column. Change column to 1. Set margin left and margin right = 0. Select column 1 and change padding left, padding right = 0.
Drag & drop Flex Banners | PapaThemes Chiara widget to layout. Delete all banner except banner 1. In Banner click on Image and upload your image. Change image width = 362px and height = 204px. In General section, set all padding value 0 for all device.
Duplicate Flex Banners | PapaThemes Chiara widget. Select second banner change your image and overlay image.
Stretch banner in homepage carousel¶
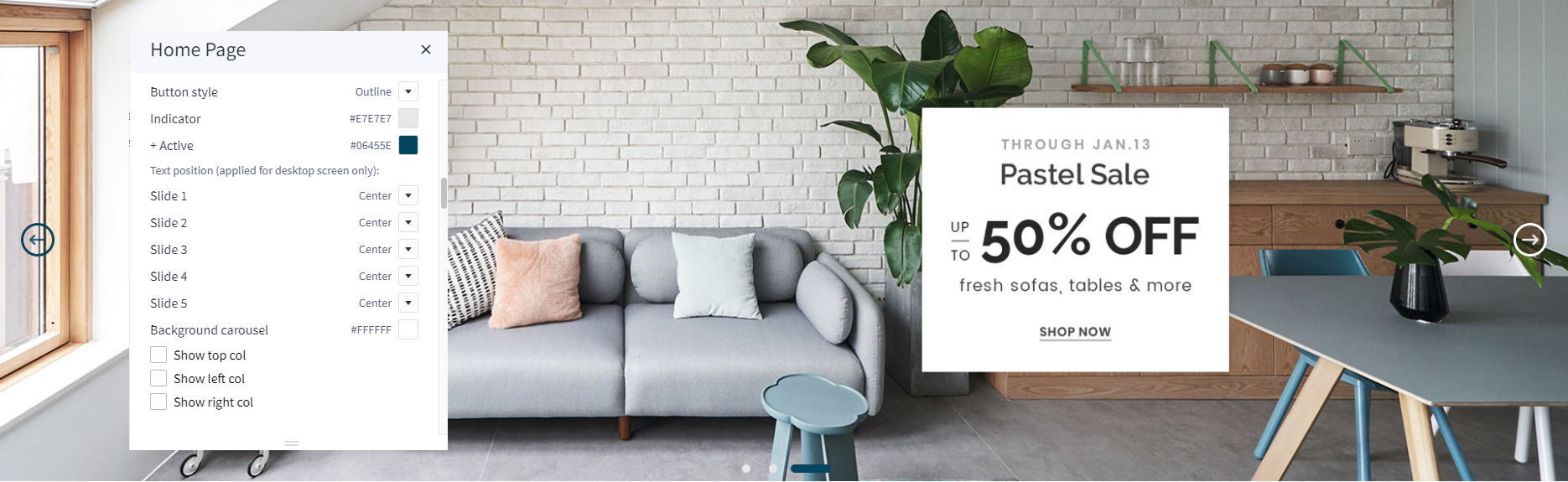
To display banner in Main carousel.
Click on Theme Styles > Home Page > Carousel > Style = Stretched. Unchecked Show top col, Show left col and Show right col.
Slider Sale¶

Drag & drop HTML widget to the correspoding position.
Select Column 1, set Padding = 0 0 0 0,
Seletct Layout set Layout Background to a certain color that you want.
Paste the given code below to the HTML editor, then click Save HTML button.
<div class="list-ctgry">
<a href="#" class="item-ctgry">
GAME DAY FURNITURE SALE
</a>
<a href="#" class="item-ctgry">
THE ENTRYWAY SALE
</a>
<a href="#" class="item-ctgry">
THE WHITE SALE
</a>
<a href="#" class="item-ctgry">
OUTDOOR WARM-UP SALE
</a>
<a href="#" class="item-ctgry">
GAME DAY FURNITURE SALE
</a>
<a href="#" class="item-ctgry">
THE ENTRYWAY SALE
</a>
<a href="#" class="item-ctgry">
THE WHITE SALE
</a>
<a href="#" class="item-ctgry">
OUTDOOR WARM-UP SALE
</a>
<a href="#" class="item-ctgry">
GAME DAY FURNITURE SALE
</a>
<a href="#" class="item-ctgry">
THE ENTRYWAY SALE
</a>
<a href="#" class="item-ctgry">
THE WHITE SALE
</a>
<a href="#" class="item-ctgry">
OUTDOOR WARM-UP SALE
</a>
</div>
To insert the link, simply paste your desired link within the
<a href="YOUR LINK HERE" class="item-ctgry"> YOUR TEXT HERE </a>
Featured Categories¶
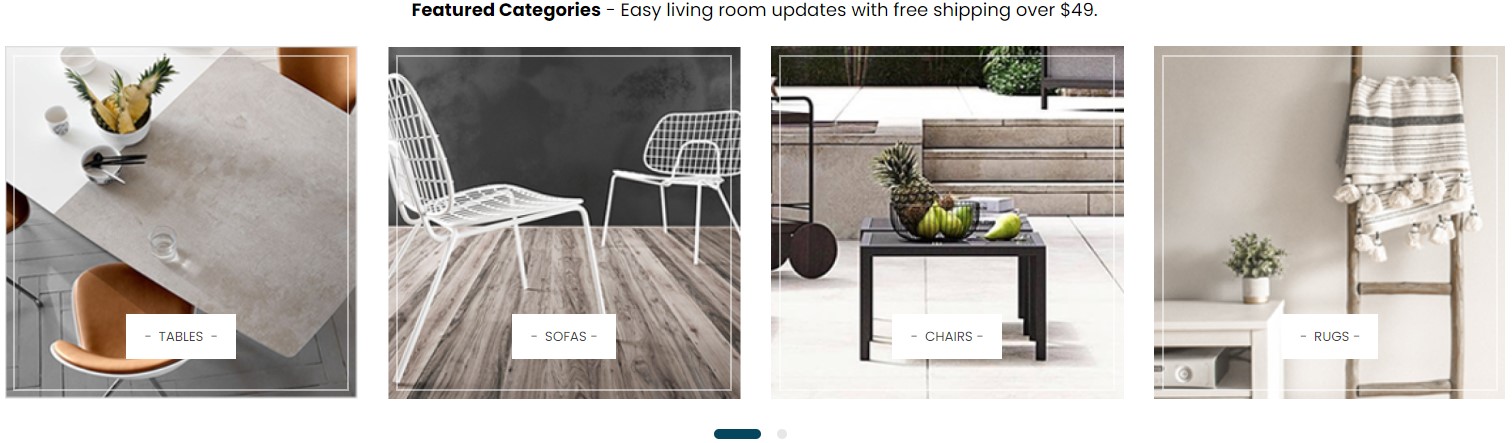
Drag and drop Layout widget to the corresponding position, change Column = 1. Select Column 1, set Padding = 0 0 0 0.
Drag & drop Section Heading | PapaThemes Beautify. Typing your text (example "Featured Categories - Easy living room updates with free ship over $49"), select custom in Text style field, set Font size and Font size (Mobile) = 18px, Text color = #000000, set Padding = 0 0 0 0.
Drag & drop Flex Banners | PapaThemes Beautify widget into Column 1 below Section Heading widget to layout. Delete all banner except banner 1.
Upload your image, set Image width = 375px, Image height = 375px. If you want to show different image on mobile please enable Show different image on mobile upload your image in Image (Mobile) field.
In Content set Content Padding = 0 0 40 0, Content padding (Tablet) = 0 0 25 0, Content padding (Mobile) = 0 0 22 0.
Tick active Action button . Choose Style = Custom, Radius = 0px, Color = #FFFFFF, Color hover = #06455E, Text color = #3F3F3F, Text color hover = #FFFFFF.
In General, choose Width = %, set value Desktop = 25%, Tablet = 33,33%, Mobile = 50%.
Set Padding value Desktop = 25 15 25 15, Tablet and Mobile = 15 10 15 10.
Duplicate banner 1 to quantity that you want and update your image and content for each banner.
In Settings :
Choose General, Style for theme = Beautify Furniture, unchecked Display banners in container div
Choose Carousel, show Enable carousel, in Carousel settings panel set value Items per slide = 4, Items per slide (Tablet) = 4, Items per slide (Mobile) = 2, unchecked Show arrows.
Category Banner¶
Desktop :

Mobile :

Drag and drop Layout widget to the corresponding position, change Column = 1. Select Column 1, set Padding = 0 0 0 0.
Drag & drop Section Heading | Papathemes Beautify. Typing your text(example "Help yourself to a stylish dining room"), select custom in Text style field, Text style = Custom, Font weight = Semi Bold, Font size and Font size(Mobile) = 18px. Set value Padding = 46 0 25 0, Padding(Mobile) = 16 0 18 0.
Drag & drop Layout widget , Columns = 2. Column layout with a ratio of 4/12.
Column 1 :
Drag & drop Spacer = 25px.
Drag & drop Text :
Text style = Custom, Font weight = Normal, Font size = 15px, set value Padding = 0 25 22 25.
Drag & drop Button :
In Button, set Padding = 5 5 5 5.
In Text, set Font size = 12px, Text color = #000000 and Text color(hover) = #ffffff.
Drag & drop Spacer = 25px.
Column 2 :
Drag & drop Flex Banners | Papathemes Beautify to the layout delete all the items except the first one then change to your image change width = 1000px and height = 368px. In Settings unchecked Display banners in container div
The rest remains the same, only the position is changed.
Double Banner¶
Desktop :

Mobile :
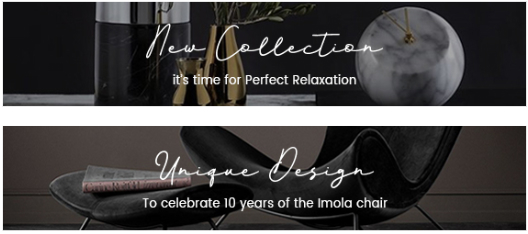
Drag and drop Layout widget to the corresponding position, change Column = 1. Select Column 1, set Padding = 0 0 0 0.
Drag & drop Flex Banners | PapaThemes Beautify widget into Column 1. Delete all other banners except the first one.
Upload your image, set Image width = 737px, Image height = 147px. If you want to show different image on mobile please enable Show different image on mobile upload your image in Image (Mobile) field.
Set Padding value Desktop = 0 16 0 0, Tablet and Mobile = 0 0 20 0.
In Settings of Flex Banners | PapaThemes Beautify > General, choose Width = %, set value Desktop = 50%, Tablet and Mobile = 100%, unchecked Diplay banners in container div.
Duplicate to 2 banners and upload images according to each banner.
Brand¶

Drag and drop Layout widget to the corresponding position, change Column = 1. Select Column 1, set Padding = 0 0 0 0.
Drag & drop Section Heading | PapaThemes Beautify widget into Column 1 :
Typing your text (example "We Carry Top Brands"), select custom in Text style field, Text style = Custom, Font weight = Semi Bold, Font size and Font size(Mobile) = 18px.
Drag & drop Flex Banners | PapaThemes Beautify widget to layout. Delete all banner except banner 1.
Upload your image, set Image width = 278px, Image height = 96px. If you want to show different image on mobile please enable Show different image on mobile upload your image in Image (Mobile) field.
In general, choose Width = %, set Value(Desktop) = 20%, Value (Tablet) = 33,333333%, Value (Mobile) = 50%. Set Padding for Desktop = 20 12 20 12, Tablet and Mobile = 15 10 15 10. Uncheck Display banners in container div.
On Flex Banners | PapaThemes Beautify choose Settings
In carousel, show enable carousel and click on setting Items per slide = 5, Items per slide (Tablet) = 3 and Items per slide (Mobile) = 2. Enable show dots.
Duplicate banner 1 to quantity that you want and update your image for each banner.
Slider Furnisima¶

Drag and drop Layout widget to the corresponding position, change Column = 1. Select Column 1, set Padding = 0 0 0 0.
Drag & drop Flex Banners | PapaThemes Beautify widget to layout. Delete all banner except banner 1.
Upload your image, set Image width = 432px, Image height = 58px. If you want to show different image on mobile please enable Show different image on mobile upload your image in Image (Mobile) field.
In Content set value padding = 0 0 0 0.
Turn on Heading text :
Text style = Custom, font weight = Semi Bold(Demi Bold), font size and font size (Mobile) = 13px, text color = #000000,
text color hover = #003366, text color (Mobile) = #000000 and text color hover(Mobile) = #003366
Turn on Description text :
Description style = Custom, font weight = Normal, font size and font size (Mobile) = 11px, Text color, Text color hover,
Text color(Mobile) and Text color hover (Mobile) = #000000.
In General :
Choose Width = %, set Value (Desktop) = 25%, Value (Tablet) = 33,3333%, Value (Mobile) = 50%.
Set Padding for Desktop and Tablet = 10 10 10 10, Mobile = 10 5 10 5.
Duplicate banner 1 to quantity and change the content you want.
On Flex Banners | PapaThemes Beautify choose Settings :
Style for theme = Kansha Sport, unchecked Display banners in container div.
Choose Carousel turn on Enable Carousel. In carousel setting, Items per slide and Items per slide (Tablet) = 4, Items per slider (Mobile) = 2, unchecked Show arrows.
Live Help¶

Drag & drop Layout widget to the corresponding position, change Column = 1, Padding = 0 0 0 0.
Drag & drop Divider, select Line color = #DEDEDE, Line thickness = 3px.
Drag & drop Layout widget below Divider widget, change Column = 2, Padding = 0 0 0 0, Column layout with a ratio of 9/12.
Column 1 :
Drag & drop Text, set Text style = Custom, Font weight = Medium, Font size = 14px, Text color = #333333
Column 2 :
Drag & drop Button, choose Button set value Padding = 7 21 7 21, choose Text set Font size = 14px.
Choose Style set Button color = #06455E, Button color (hover) = #003366, Border color and Border color (hover) = No Color, Border thickness and Border radius = 0px
Contact¶

Drag & drop Layout widget below Live Help, change Column = 1, Padding = 0 0 0 0.
Drag & drop Callout Icons | Papathemes Beautify widget to layout. Delete all callout except callout 1.
Style = Large, choose Width = %, set Value (Desktop) = 25%, Value (Tablet) = 50%, Value (Mobile) = 100%. Set all padding value 30 16 30 16 for all device.
Select Icon = Choose Image, Text style = Custom, Font weight = Semi Bold(Demi Bold), Font size and Font size (Mobile) = 15px, Text color and Text color hover = #000000.
Tick active Show second text, select Second text style = Custom, Font size and Font size (Mobile) = 13px, Text color and Text color hover = #000000. Unchecked Display icons in container div.
Duplicate Callout 1 to 4 callout.
Newsletter¶

To enable newsletter form, go to Marketing > Email Marketing, make sure Allow Newsletter Subscriptions is checked. Optionally select Show Newsletter Summary and enter the summary text as you want.
Go to Page Builder, in Theme Styles > Footer > Newsletter section, select Style = Default. Select Show store logo and Show social icons = In newsletter. Make sure Show newsletter form is selected. You can change the Heading, background color, background image, button and text colors.
Footer¶
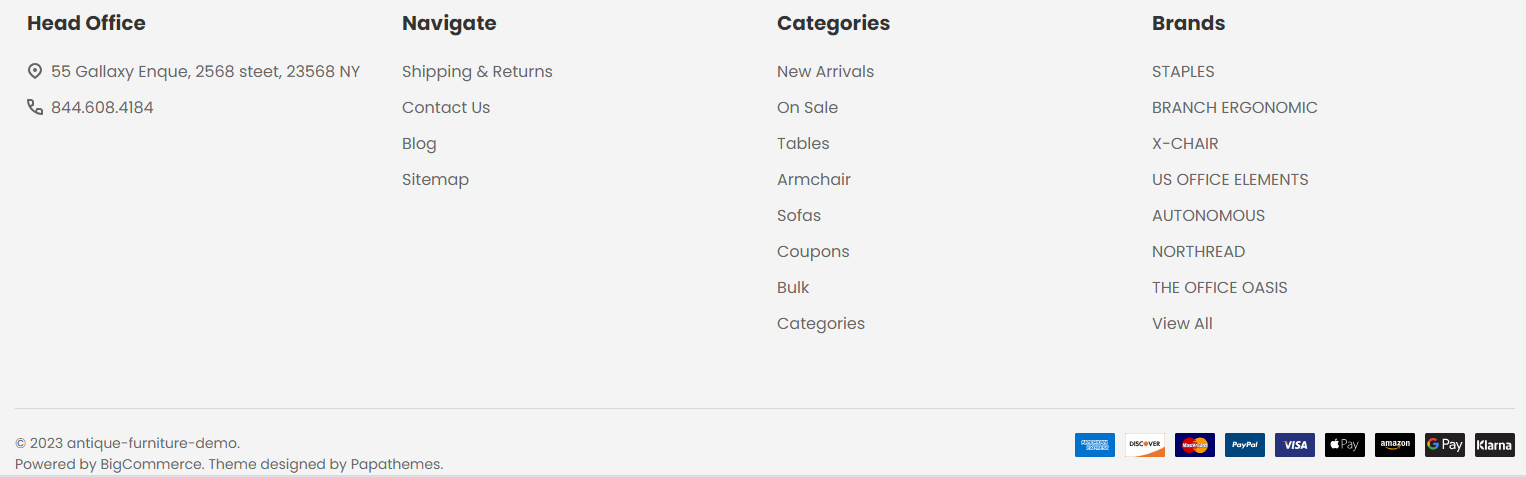
In Page Builder > Theme Styles > Footer, you can configure the newsletter form appearance in Newsletter section, configure the footer link colors in Main Footer section, displaying store logo, contact info, store address,... Show pages allows to limit number of web page links to display. Show categories allows to limit number of category links to display. Similarly for Show brands option.
Payment Icons allows to select which payment icons to display.
Copyright allows to configure the copyright text.
Customizing Products Display¶
Product Card¶
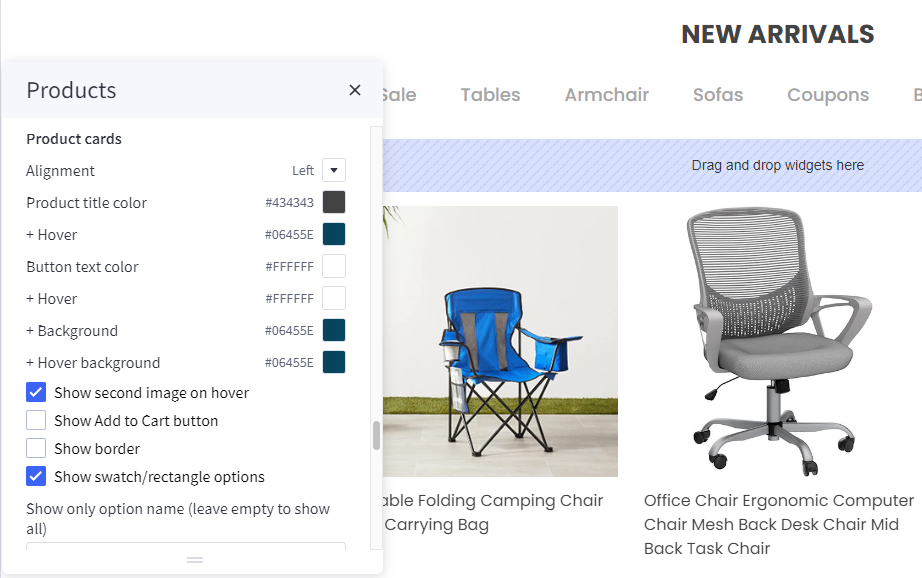
Configuring product cards in Page Builder > Theme Styles > Products > Product cards.
- Alignment: Specifying content alignment
leftorcenter. - Product title color: Specifying the product name's color.
-
- Hover: Specifying color when hover or focus.
- Button text color: Specifying the button text color.
-
- Background: Specifying the button background color.
-
- Border: Specifying the button border color.
- Show second image on hover: Displaying the second image when hover the product card.
- Show border: toggle displaying the product card border.
- Show swatch/rectangle options: Allows to display with swatch/rectangle type product option on every product card. It's helpful to display different product variants like colors or sizes.
- Swatch sizes: Specifying the swatch color/image size.
- Badge position: also to configure the sale badge position to
Top LeftorBelow image.
Displaying product price ranges¶
By default product price ranges is enabled. To turn off, Go to Page Builder > Theme Styles > Products > uncheck Price ranges checkbox.
Show retail price: Toggle displaying the product retail prices.
Hiding prices for non logged in customers¶
To turn on this feature, go to Page Builder > Theme Styles > Products > tick Restrict Purchase to Login checkbox.
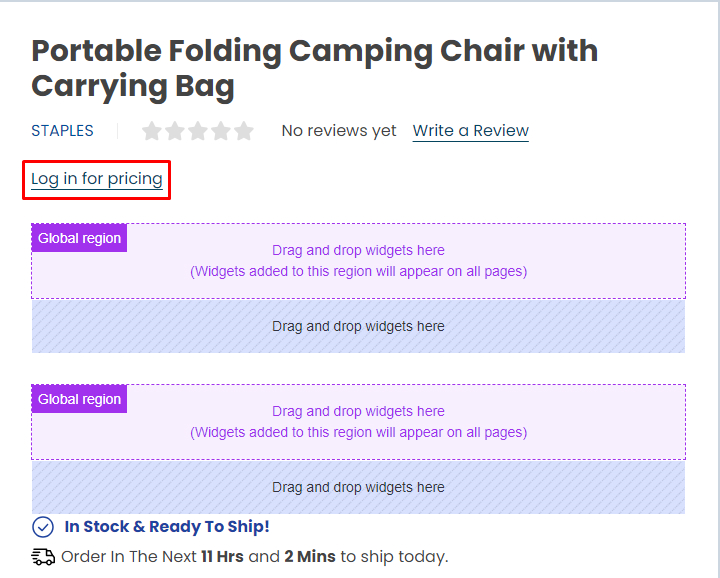
Redirecting to cart page after product added to cart¶
By default the cart popup is displayed, if you want to take customer to the cart page instead, go to Page Builder > Theme Styles > Products > tick Redirect to cart page after add to cart checkbox.
Showing/Hiding Quick-View button¶
By default quick-view buttons appear on all product cards. To hide it, go to Page Builder > Theme Styles > Products > un-tick Show Quickview checkbox.
Showing/Hiding the quantity box on PDP¶
By default the quantity box shows up, to hide it, go to Page Builder > Theme Styles > Products > un-tick Show quantity selection on product pages checkbox.
Customizing the popup displayed after product added to cart¶
In Page Builder > Theme Styles > Products > Popup after added to cart:
Default: Displaying the large popup.Mini: Displaying a smaller popup that has auto close.Cart Preview: Displaying the whole shopping cart popup on the right side.Hide: Not show any popup.
Mini added to cart popup:
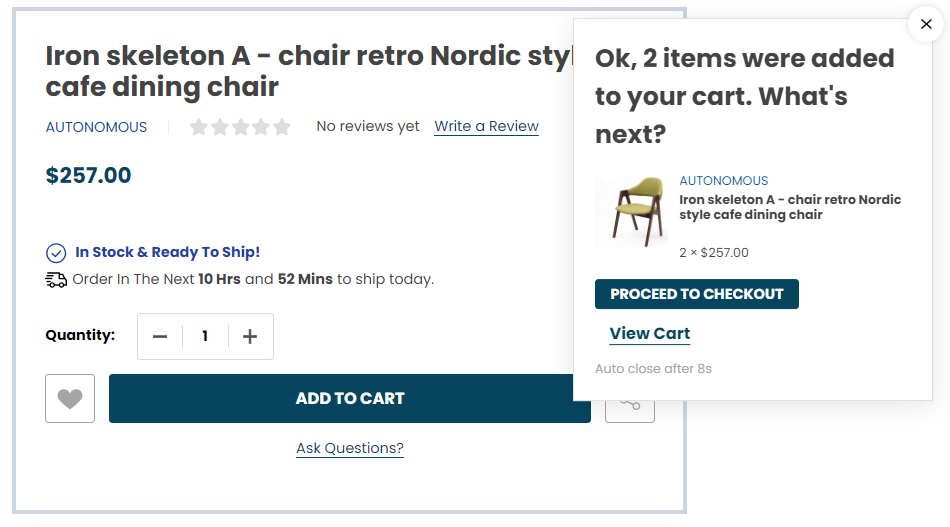
Displaying Recently Viewed Products¶
Recently viewed products only display for logged-in customers.
To enable it, go to Page Builder > Theme Styles > Products > Show recently viewed select number of products to display.
Customizing Price Labels¶
You can customize sale price label, before sale price label, retail price label or regular price label in Page Builder > Theme Styles > Products > Price Labels
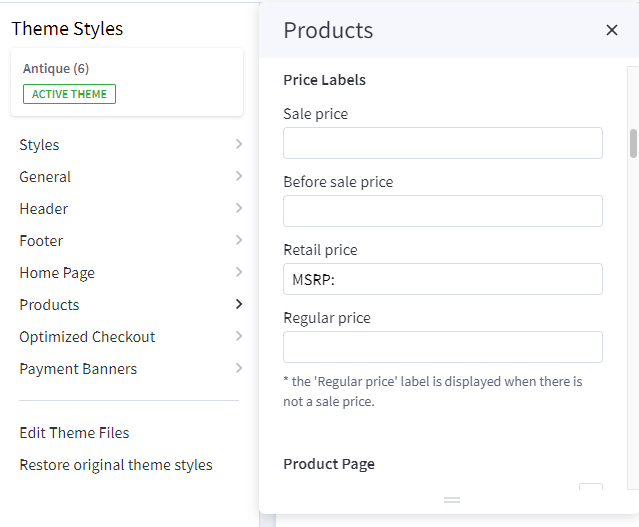
Displaying product weight, dimensions on PDP¶
Go to Page Builder > Theme Styles > Products > Product Page.
- Tick Show product weight checkbox.
- Tick Show product dimensions checkbox.
Display sale badge / in-stock badge on PDP¶
Go to Page Builder > Theme Styles > Products > Product Page.
- Tick Show sale badge checkbox.
- Tick Show in-stock badge checkbox.
Displaying Image gallery¶
Image Gallery Position¶
In Page Builder > Theme Styles > Products > Product Page, In Image gallery position , select Left or Right to change Image gallery position .
Right
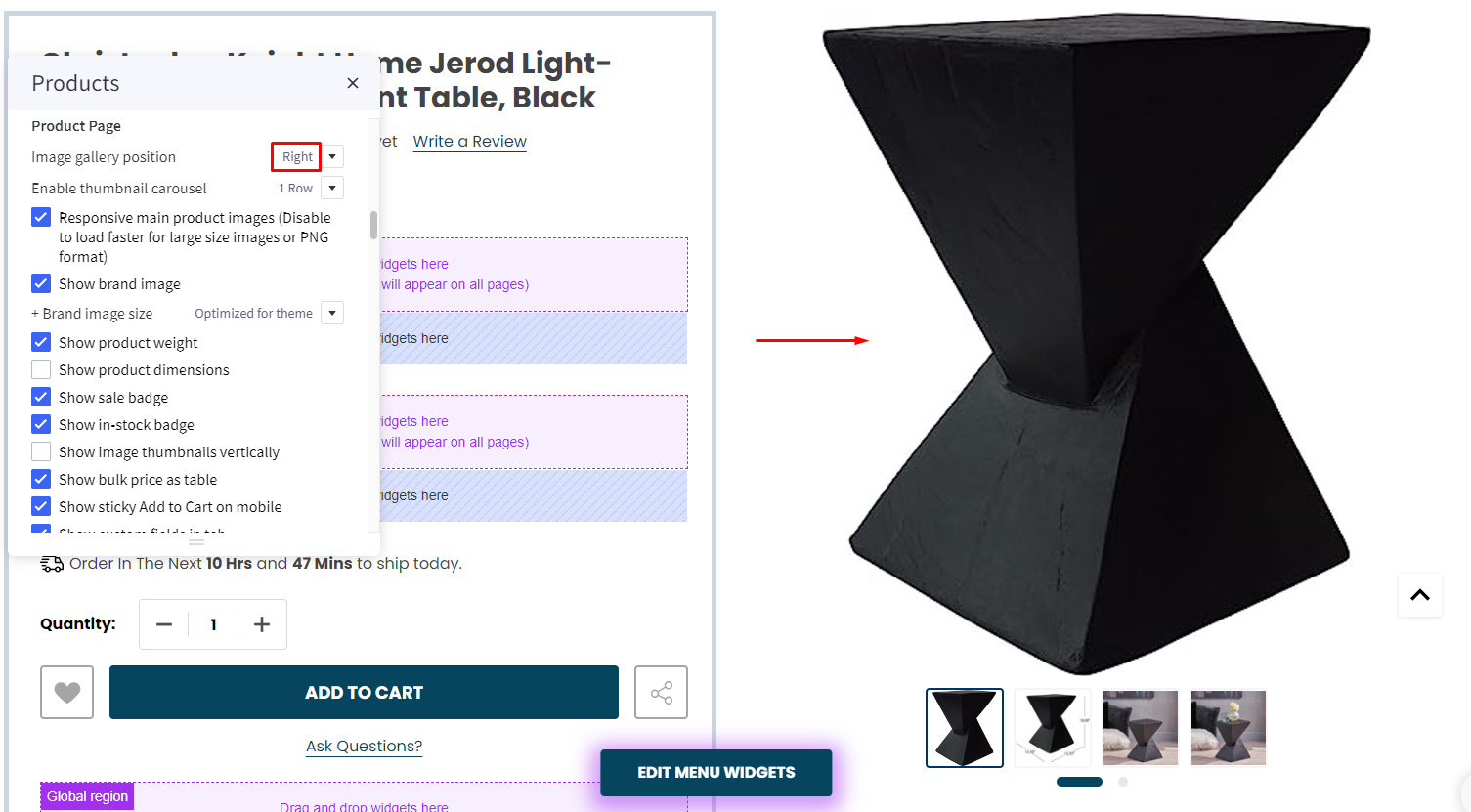
Displaying sub-image as a slider¶
In Page Builder > Theme Styles > Products > Product Page, Enable thumbnail carousel section, you can change display thumbnail images to slider or grid.
-
1 row: Sub-images are displayed in the slider on 1 row. -
2 rows: Sub-images are displayed in the slider on 2 row. -
Hide: All sub-images are displayed as grid.
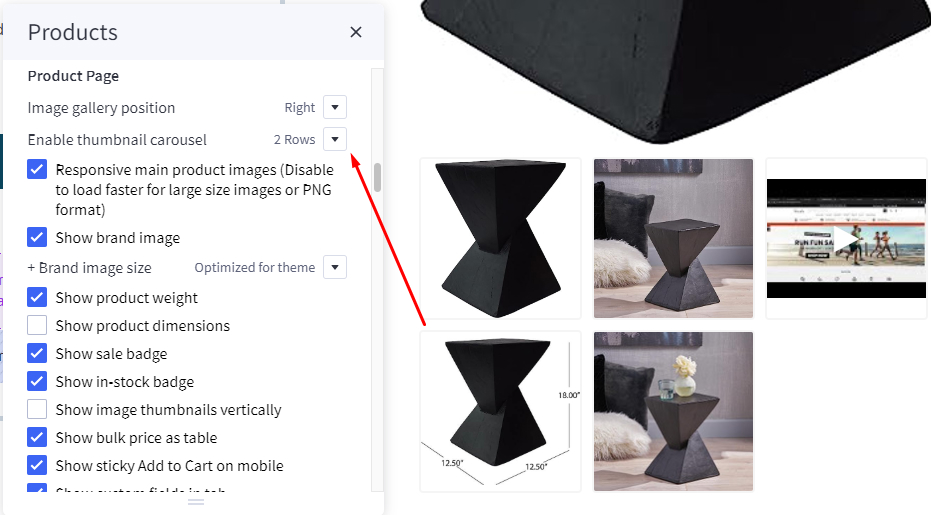
Displaying product image thumbnails vertically¶
In Page Builder > Theme Styles > Products > Product Page, checked Show image thumbnails vertically to display product thumbnails vertically, otherwise it's displayed horizontally.
Checked Show image thumbnails vertically:
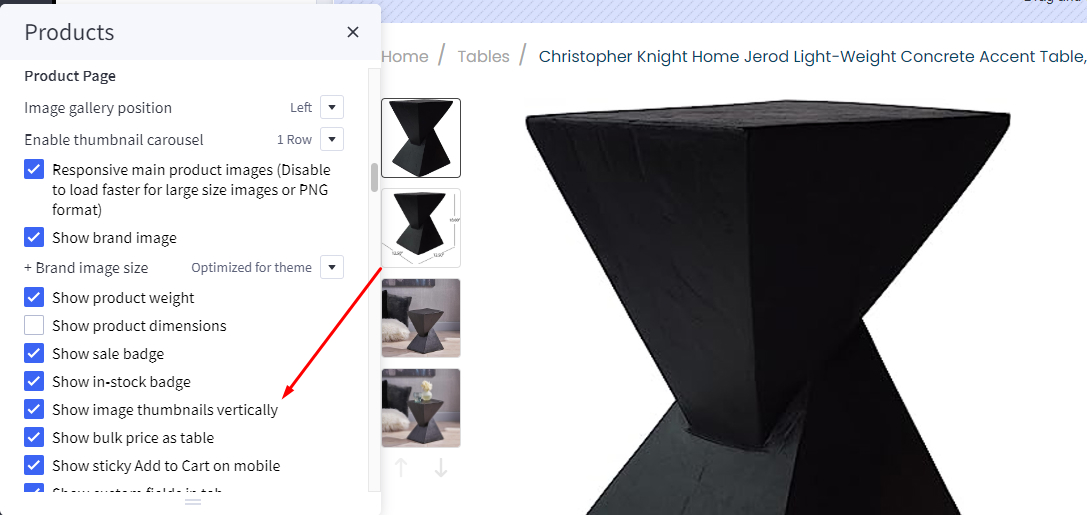
Displaying product bulk pricing inline in table¶
Instead of displaying bulk pricing in a popup modal, you can display it inline by going to Page Builder > Theme Styles > Products > Product Page, tick Show bulk price as table.

Displaying sticky Add to Cart button on PDP on mobile¶
In Page Builder > Theme Styles > Products > Product Page, tick Show sticky Add to Cart on mobile.

Displaying product custom fields in a separated tab¶
In Page Builder > Theme Styles > Products > Product Page:
- Tick Show custom fields in tab checkbox.
- Enter the tab title in the next Tab title box.

Custom tabs¶

To add the custom tabs and product pages, edit your product description, click on HTML button to open HTML Source Editor:
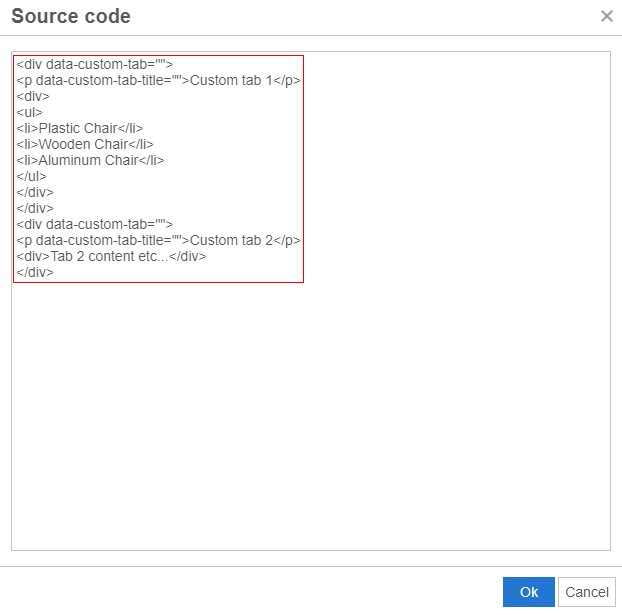
Use the editor in the link to generate HTML for your custom tabs. Click Export HTML button, copy & paste the generated HTML at the end of HTML Source Editor.
Displaying Delivery & Returns tab¶
In Page Builder > Theme Styles > Products > Product Page:
- Tick Show Delivery & Returns tab checkbox.
- Enter the tab title in the next Tab title box.
You can add specific content or global content using BC widgets:
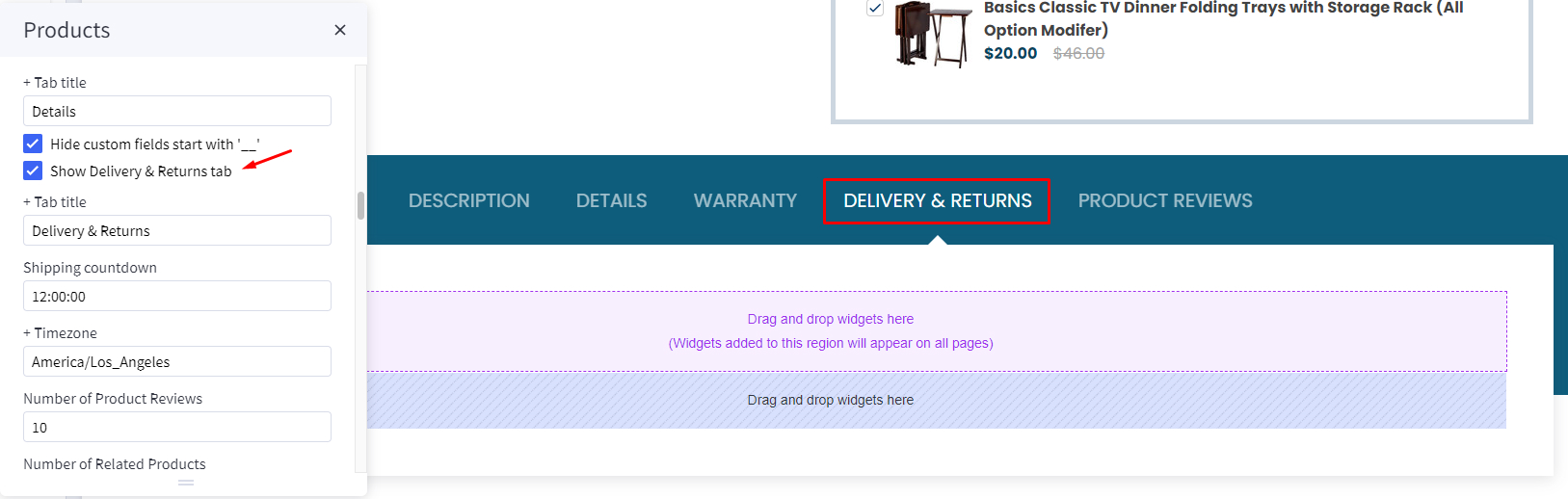
Numbers of products, reviews, thumbnails¶
In Page Builder > Theme Styles > Products > Product Page:
- Number of Product Reviews: Specifying number of product reviews displayed.
- Number of Related Products: Specifying number of related products displayed.
- Number of Customers Also Viewed Products: Specifying number of customer also viewed products displayed.
- Number of visible thumbnails: Specifying number of images displayed in the product thumbnails slider.
Displaying Swatch Options in the dropdown select box¶
In Page Builder > Theme Styles > Products > Swatch display type:
- Default (Square): Displaying the regular swatches by default.
- Dropdown: Displaying swatches in the dropdown select box.
- Dropdown + Square: Displaying swatches in the dropdown select box in addition to regular swatches.
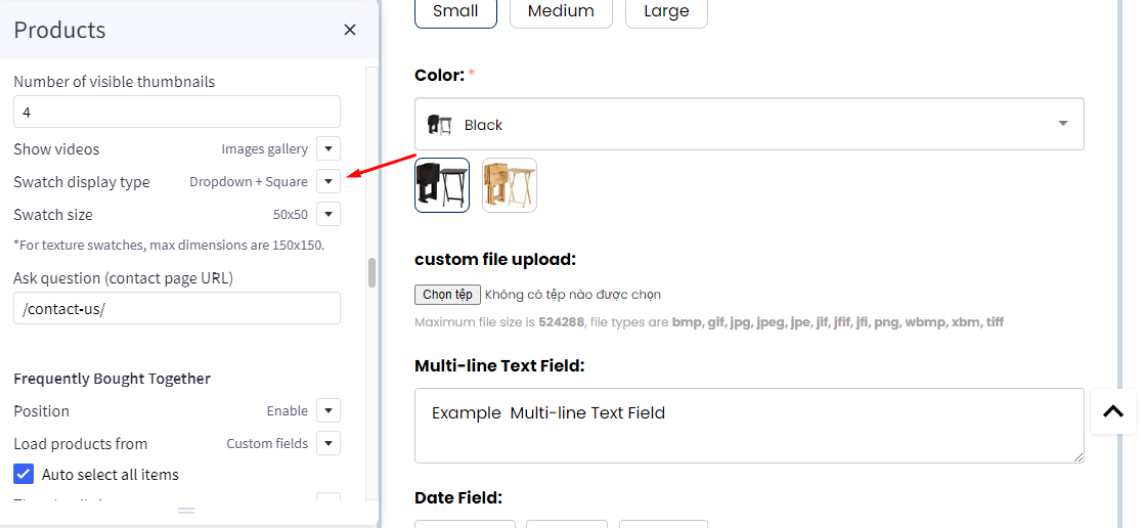
Displaying Frequently Bought Together Products¶
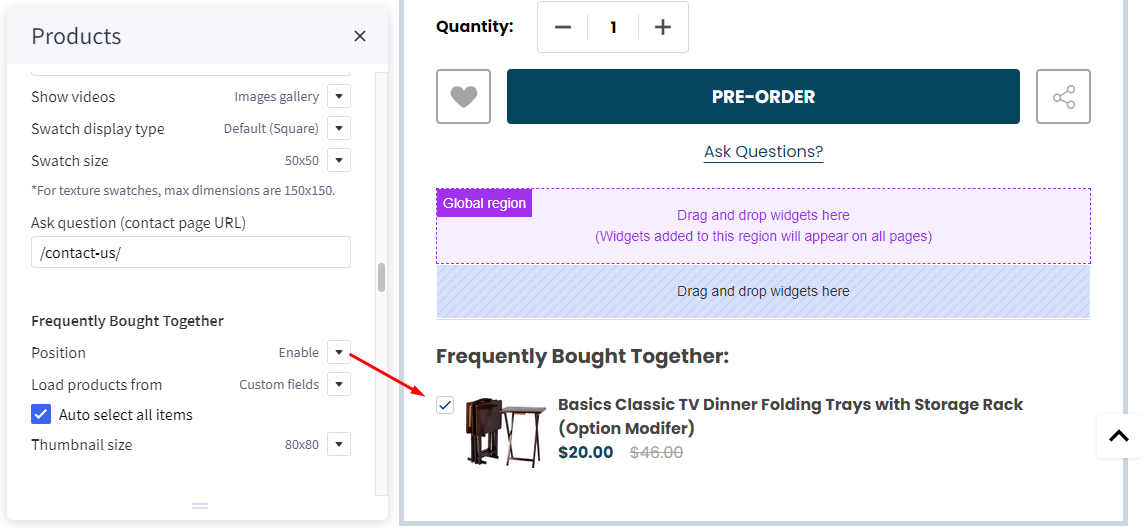
Enabling this feature in Page Builder > Theme Styles > Products > Frequently Bought Together, Select Position to display it.
- Load products from: Specifing products to display here.
Custom fields __alsobought: Specifying the relevant products in product custom fields with name__alsoboughtand value is the relevant product ID. For example:
Related products: Pulling from the related products.Similar by biews: Pulling from customer also viewed products.- Auto select all items: Auto select or unselect all frequently bought together products.
- Thumbnail size: Specifying the thumbnail image size.
Configuring swatch dimension¶
In Page Builder > Theme Styles > Products > Swatch display type > Set Swatch size.
Sale badge, Condition badge and custom text badges¶
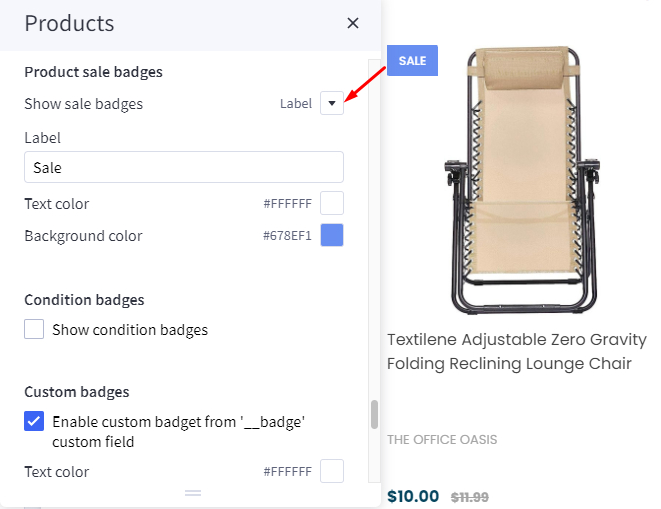
Displaying the sale badge in Page Builder > Theme Styles > Products > Product sale badges, tick Show sale badges.
- Label: Specifying the badge text.
- Text color: Specifying the badge text color.
- Background color: Specifying the badge background color
Displaying the condition badge in Custom badges, tick Enable custom badge from '__badge' custom field. Edit product, add custom field with name __badge and value is the badge text.
- Text color: Specifying the text color of the custom badge.
- Background color: Specifying the background color of the custom badge.
Configuring image sizes¶
In Page Builder > Theme Styles > Products > Image Sizes:
- Main product images: Specifying the main product image size displayed on PDP.
- Thumbnail image: Specifying the product thumbnail size.
- Zoomed image: Specifying the zoomed image size.
- Image in gallery view: Specifying product card image size.
Shipping countdown¶
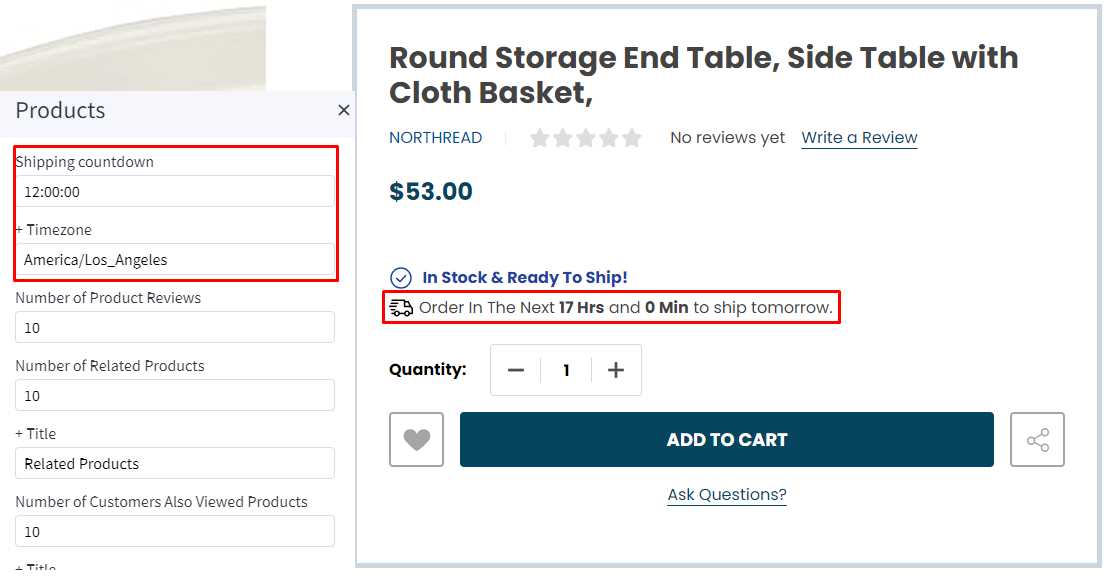
To enable shipping countdown, Theme styles > Product page find shipping countdown field and input your cut off time. Find and copied your timezone from wikipedia https://en.wikipedia.org/wiki/List_of_tz_database_time_zones to timezone field.
Note: The time before cut off the message will show shipping today after cut off the message will show shipping tomorrow
Flash sales¶
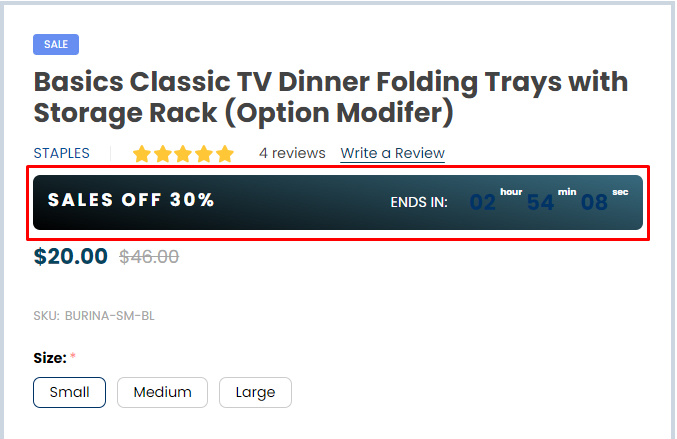
To create flash sales bar for each product, in product select the product that you want to add flash sale bar.
Find customer fields, click on add Add Custom Field. Copy __countdown_label and paste into Custom Field Name. In Custom Field Value, type your content following format: <your banner name>|<end in> (example: FLASH SALES|ENDS IN).
Create another custom field, Copy __countdown_date and paste into Custom Field Name. In Custom Field Value, enter your cut off time following the format: <yyyy>-<mm>-<dd> <hh>:<mm>:<ss><timezone> (example: 2023-03-15 17:00:00-7).
Note:
-
<yyyy>-<mm>-<dd>is optional. If the date is not entered, the banner will repeat automatically right after pass cut off time. -
<hh>:<mm>:<ss>is 24 hour format. -
<timezone>only input+ or -andnumberexample:+7. if timezone are not entered, the countdown time will be different in different countries.
Brand logo in product detail¶
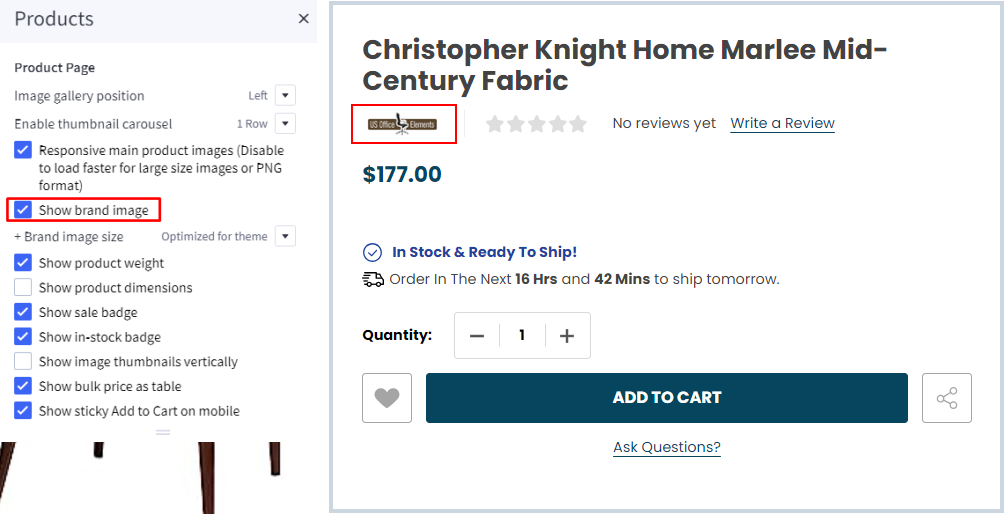
To display Brand logo in product detail, in Page Builder > Products > Product Page find and check Show brand image option.
Ask question¶
In Page Builder > Theme Styles > Products > Product Page find Ask question (contact page URL) and enter /contact-us/ to display Ask Questions?.
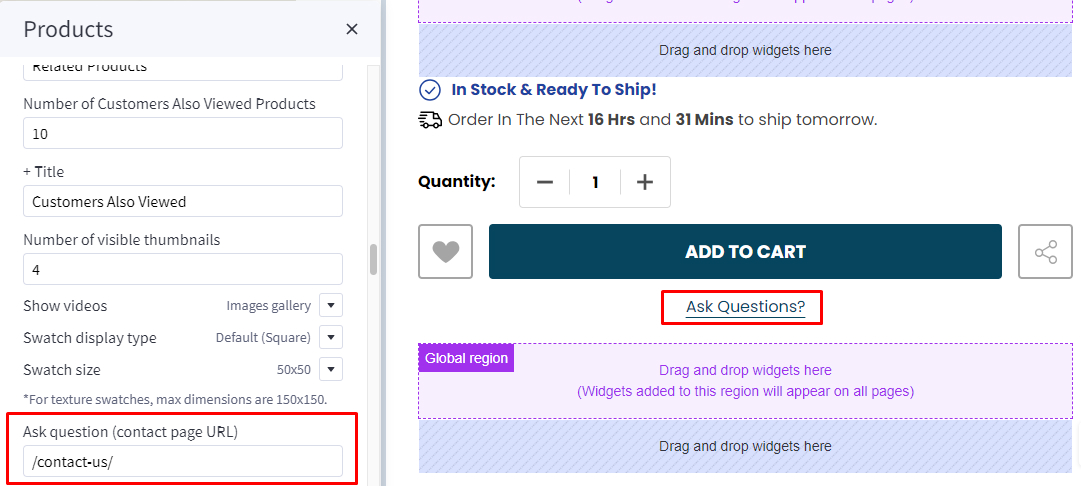
Nutrients & Directions¶
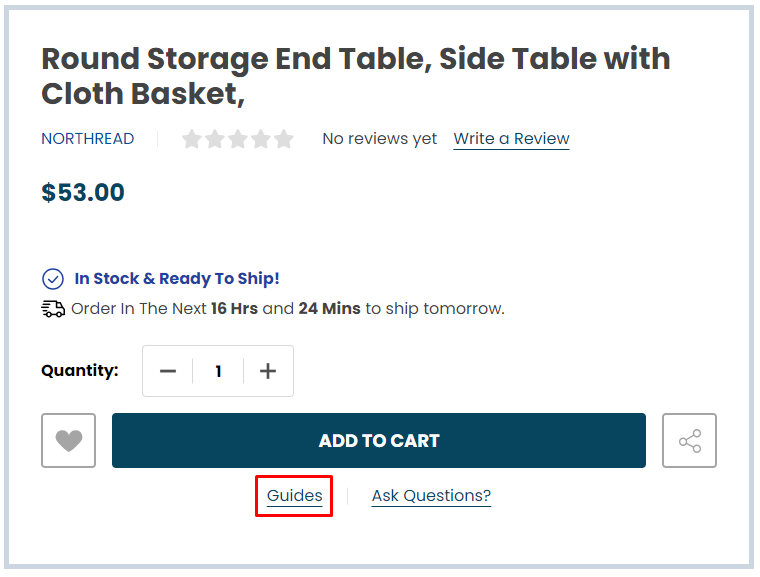
To create additional information link:
In Storefront > Web Pages, click on the Create a Web Page button to create new webpage.
In Web Page Details, enter your page name in Page Name field, Page URL will be automatically generated. In Page content field enter your content.
Uncheck Navigation Menu options.
In Advanced Options set Sort Order = 2.
To display the additional information link in the product detail page:
In Products, select the product you want to display the link. Find Custom Fields, created new custom field. Set Custom Fields Name = __guide_popup and Custom Fields Value = <your page name>|<Page URL> (example: Nutrients & Directions|/nutrients-directions/) then save.
Video image product detail page¶
In Page Builder > Theme Styles > Products > Product Page find Show videos select tab or image gallery to change display video position.
Videos displayed in tab options:
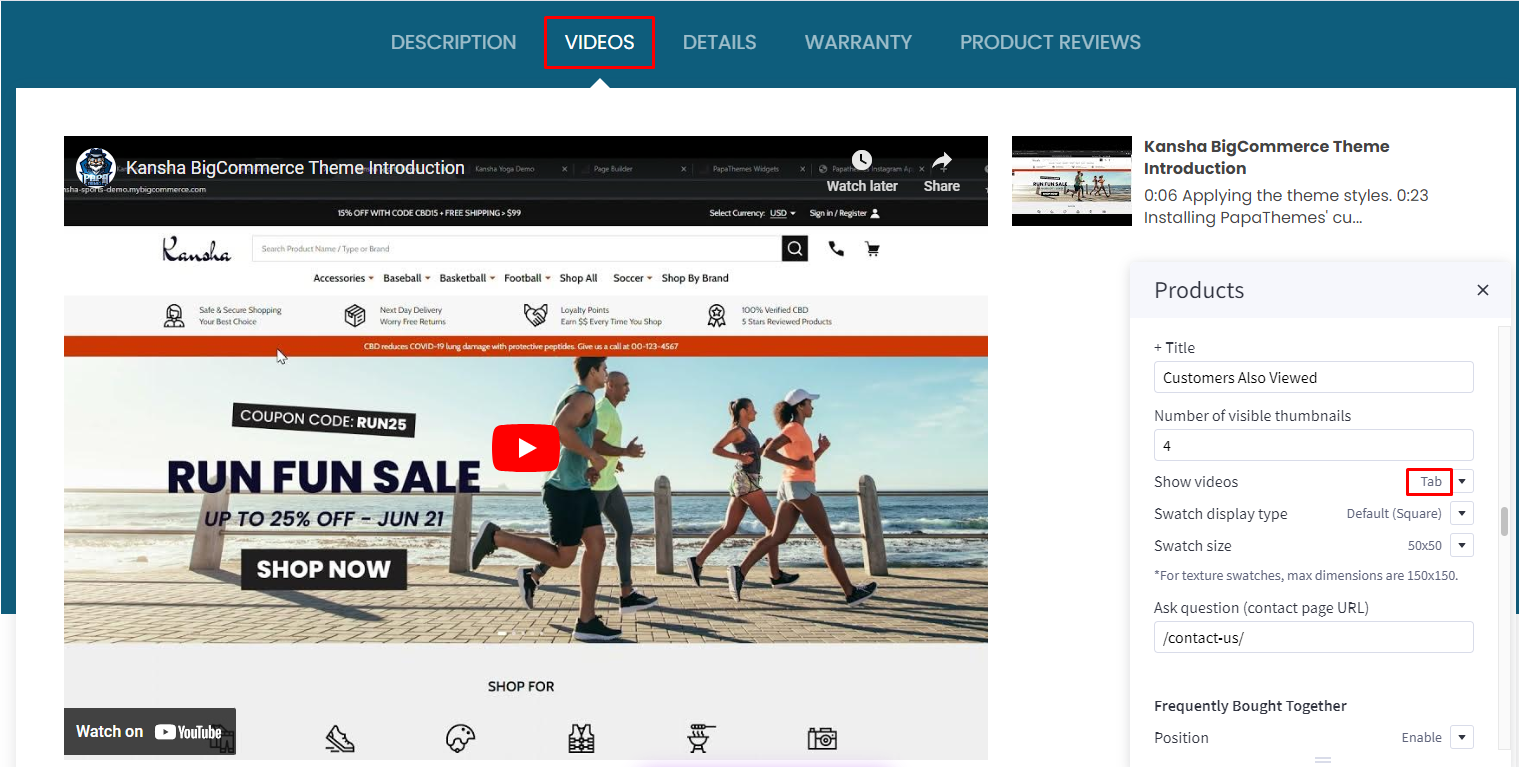
Videos displayed in image gallery option:
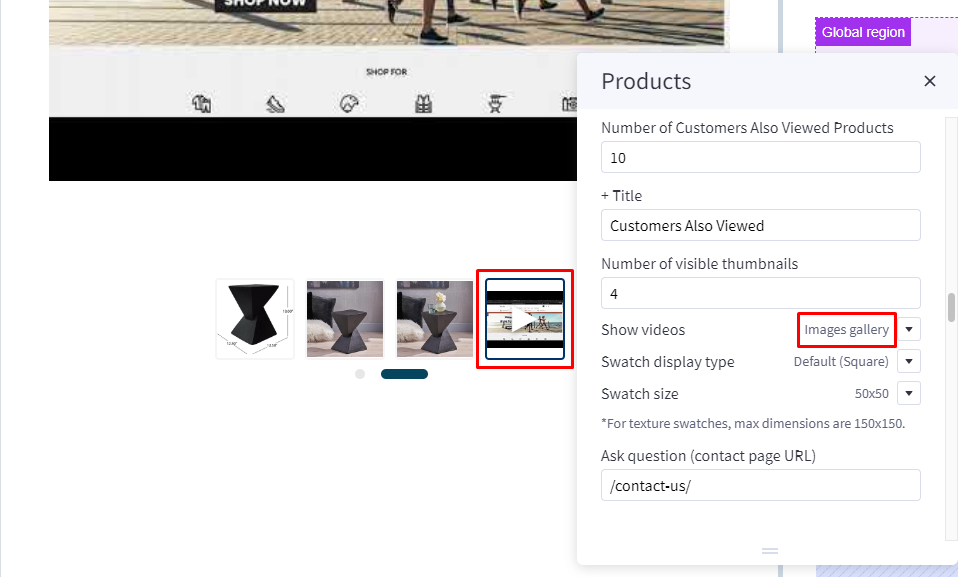
Customizing Category Pages¶
Configuring the category pages in Page Builder > Theme Styles > Products > Category Page.
Category Layout Type¶
Theme supports displaying category Page layout in Full width mode or Left sidebar mode. In Layout, select the particular display mode for default display.
- Layout =
Full width
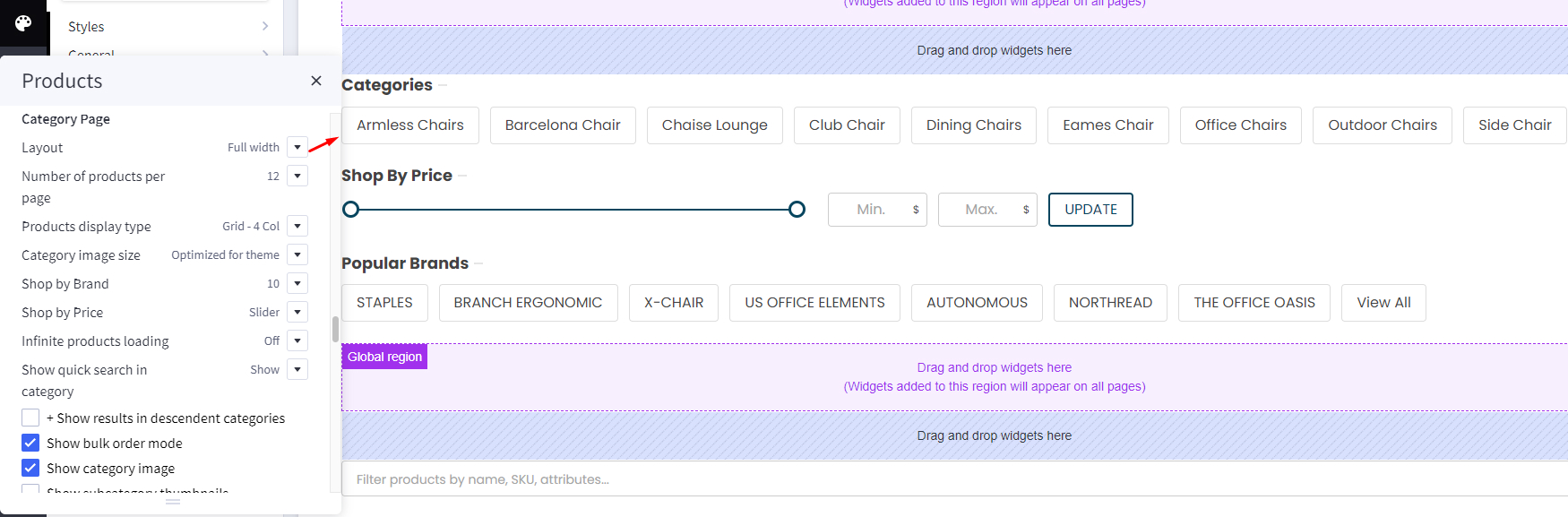
- Layout =
Left sidebar
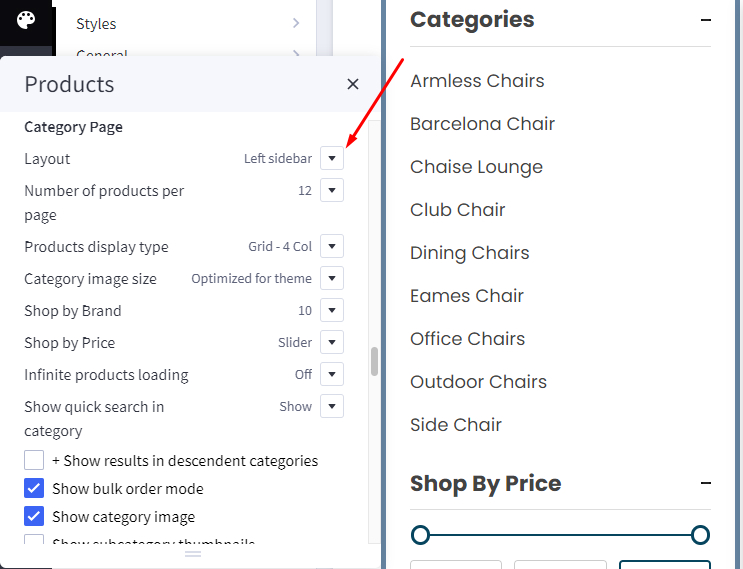
Products Display Type¶
Theme supports displaying products in grid mode (2, 3, 4 or 6 products per row), in list mode or bulk order mode. In Products display type, select the particular display mode for default display.
- Display type on the right allow your customers to change product category display by themselves.
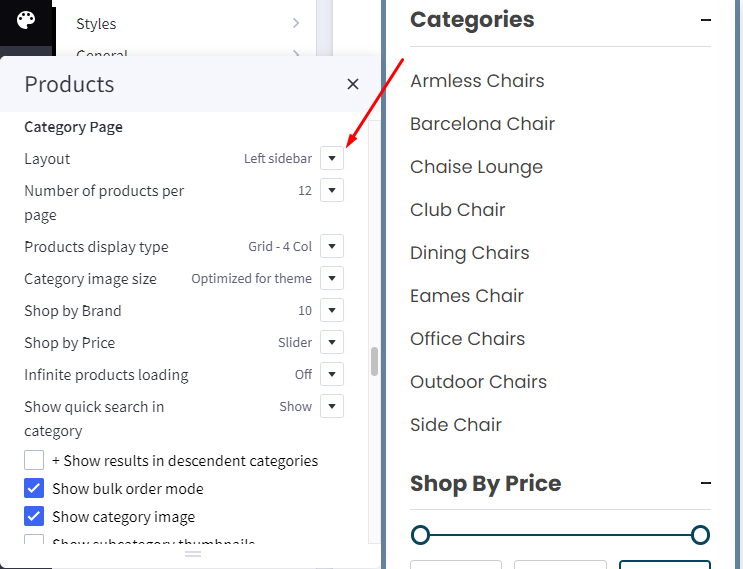
Grid 6 columns:
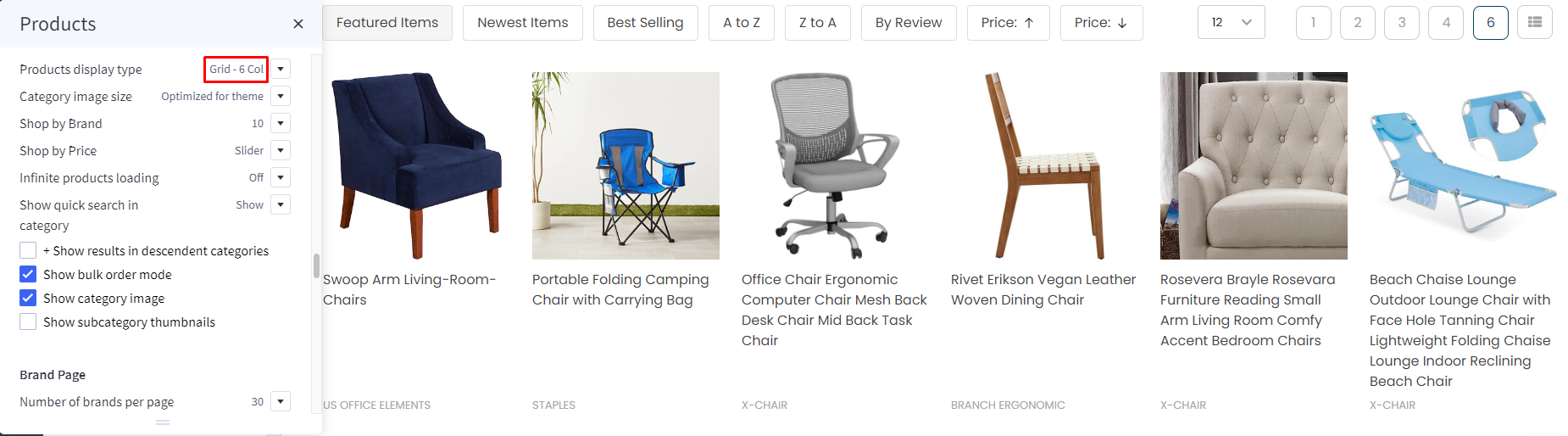
List mode:

Display Bulk Order layout¶
To display this bulk order layout, select Products display type = Bulk order.
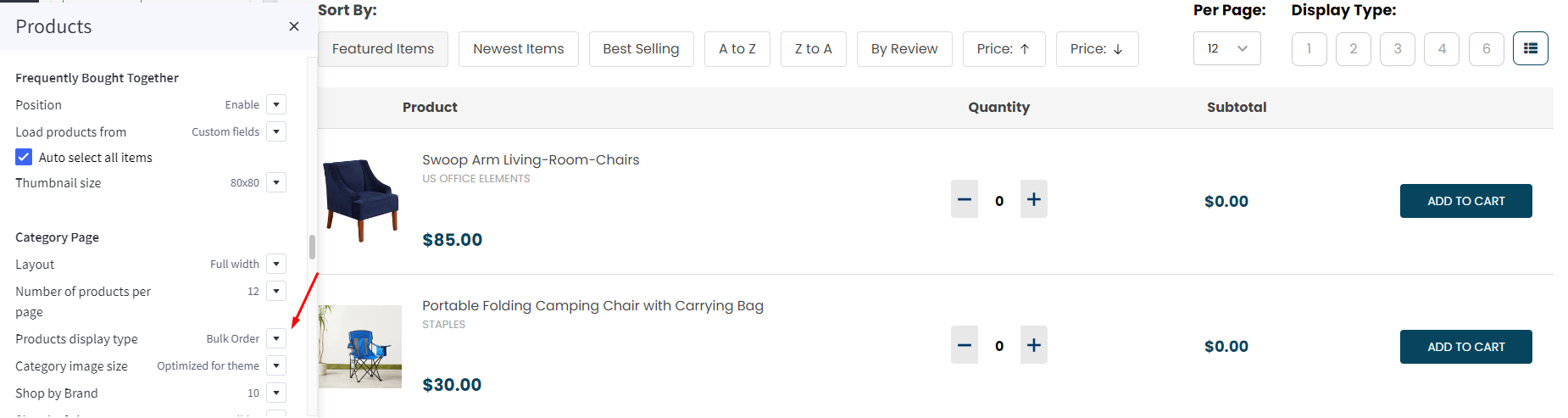
Displaying Shop by Brand¶
- Shop by Brand: Specifying number of popular brands to display.
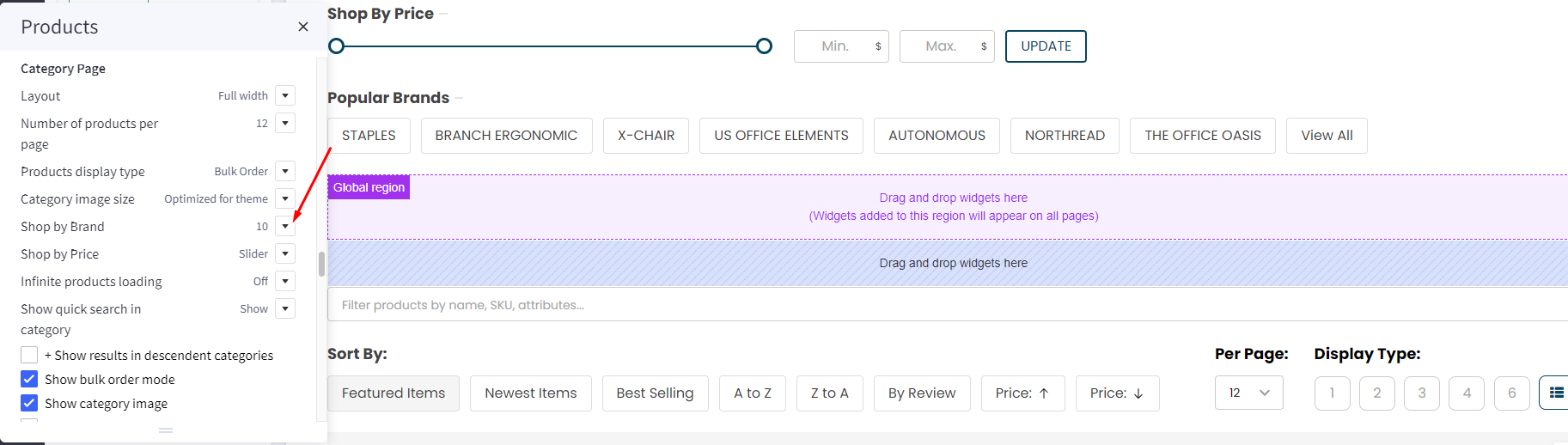
Displaying Price Slider¶
- Shop by Price:
Slider: Displaying the price slider.List: Displaying price list.Hide.
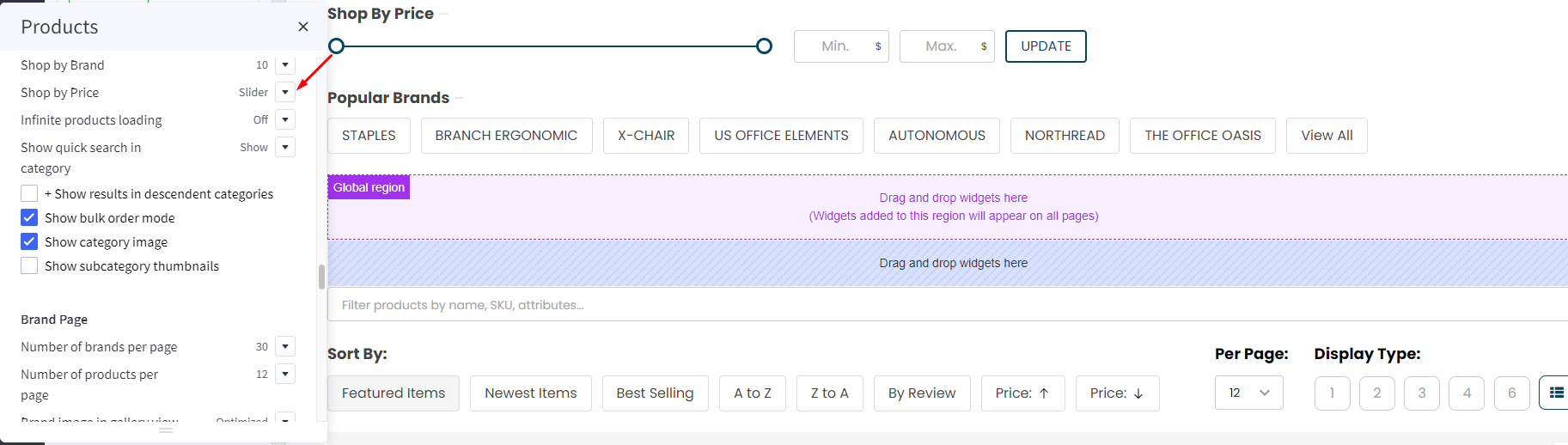
Infinite Products Loading¶
This feature allows you to choose the method of loading more products in the current catalog.
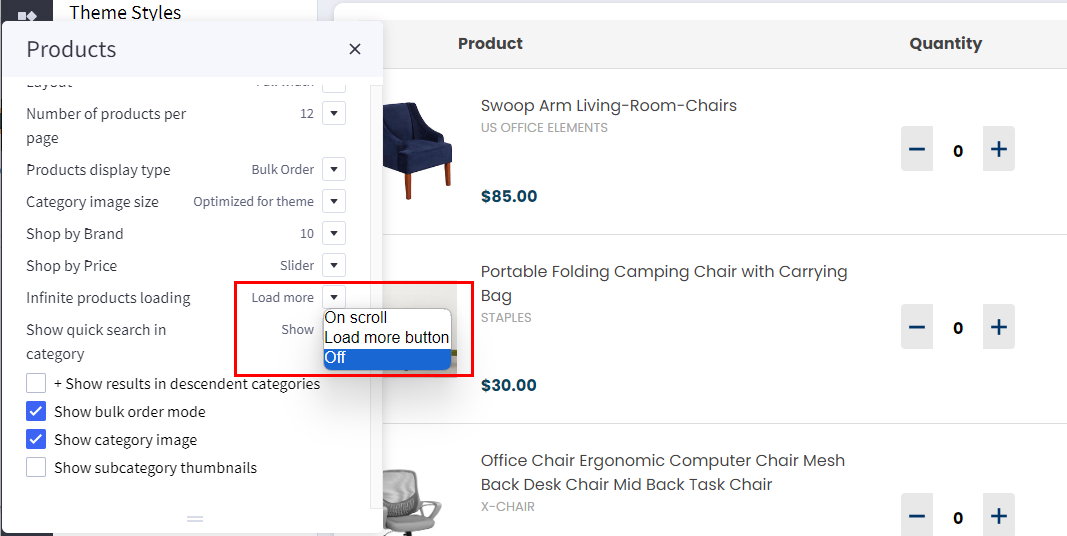
Infinite Products Loading:
-
On scroll: Products will automatic loadout when scrolling down. -
Load more button: Click on the Load more button to continue loading more products. -
Off: Show page numbers and arrow button as original. Click on button to see more products.
Display contextual search¶
This feature allows searching products within the current category and the current selected filter.
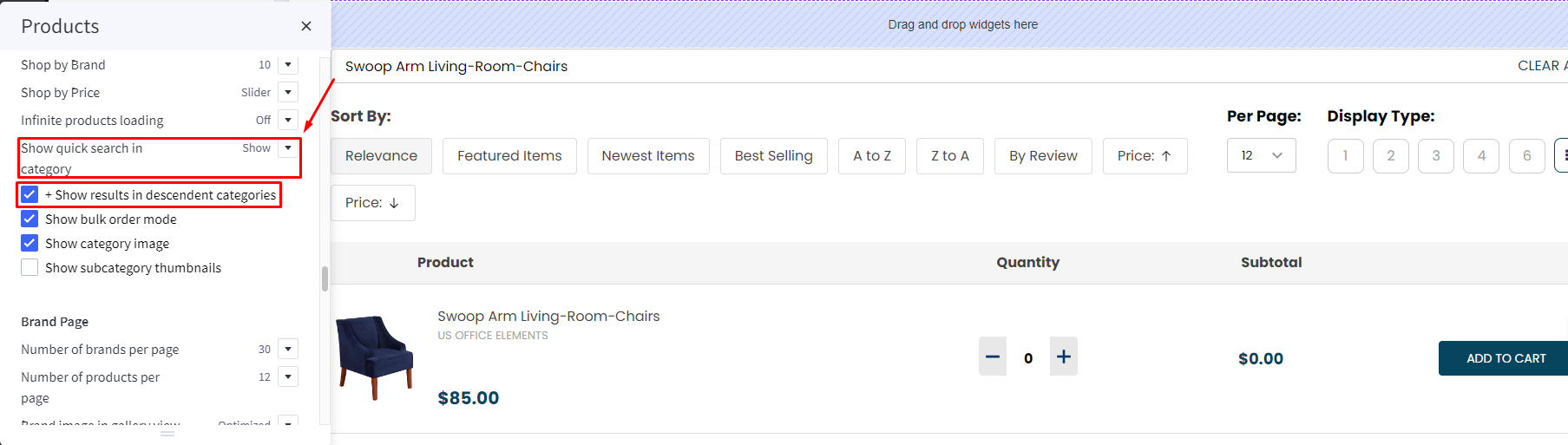
Select Show quick search in category = Show to enable it.
- + Show results in descendent categories: if selected, it also displays results in the descendent categories.
Display subcategory image thumbnails¶
This feature allow displaying subcategory thumbnails before products.
Select Show subcategory thumbnails to enable it.

Common Settings¶
- Number of products per page: Specifying number of products to display per page.
- Show category image: Displaying the category image or not.
- Show category description on AMP page: Displaying category description on AMP category page or not. If the category content contains images, the AMP page could be invalid. It's recommended to turn off this option.
Customizing Brand Page & Search Page¶
Configuring the brand page in Page Builder > Theme Styles > Products > Brand Page.
- Number of brands per page: Specifying number of brands to display per page.
- Number of products per page: Specifying number of products to display per page.
- Brand image in gallery view: Specifying the brand card image size.
- Brand image in brand page: Specifying the large image size displayed on the brand page.
Configuring the search results page in Page Builder > Theme Styles > Products > Search results.
- Number of products per page: Specifying number of products to display on the search results page.
Displaying brand quick-view introduction¶
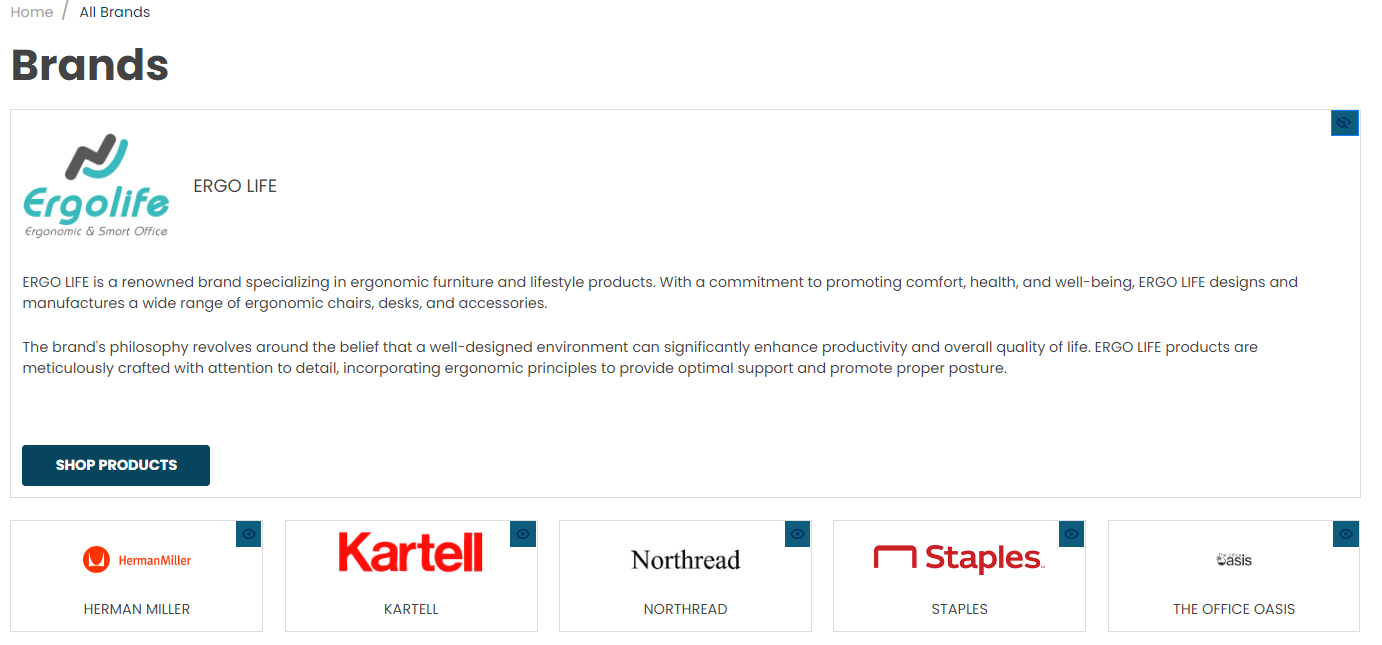
In Marketing > Marketing Banner, click Create a Banner button.
- Enter the brand introduction content to Banner Content.
- Select Show on Page =
For a Specific Brandand select the corresponding brand. - Select Location =
Bottom of Page. - Then click Save button to finish.